Microsoft’s Windows Vista Reinstall (With no Format) guide
Welcome to Microsoft’s Windows Vista Reinstall (With no Format) guide step by step. This guide will show you how to Reinstall (With no Format) Windows Vista. This Reinstall (With no Format) guide is fully graphical and will take you through each step of the process.
What you will require to do this walkthrough is
- A Windows Vista Home Premium Edition CD or DVD
- A Computer with CD-ROM or DVD-ROM access
- Bios set to boot of the CD/DVD-ROM drive.
To start this Windows install insert the first CD or the DVD into the drive and start or restart your computer
The following screen will now appear to “Press any Key to boot from CD or DVD..”, press the space bar on your keyboard to follow this option (Or any other key that takes your desire)
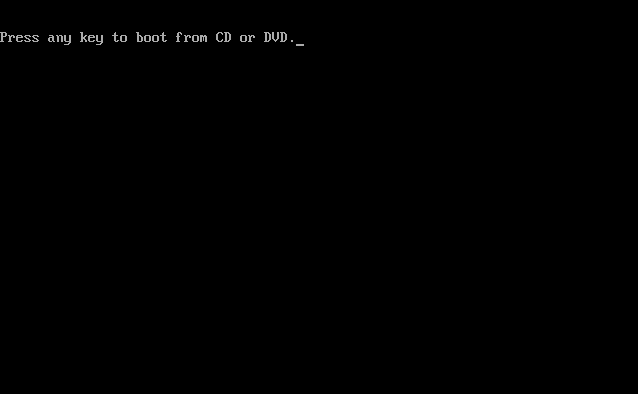
Windows will load files, this may take some time so be patient.
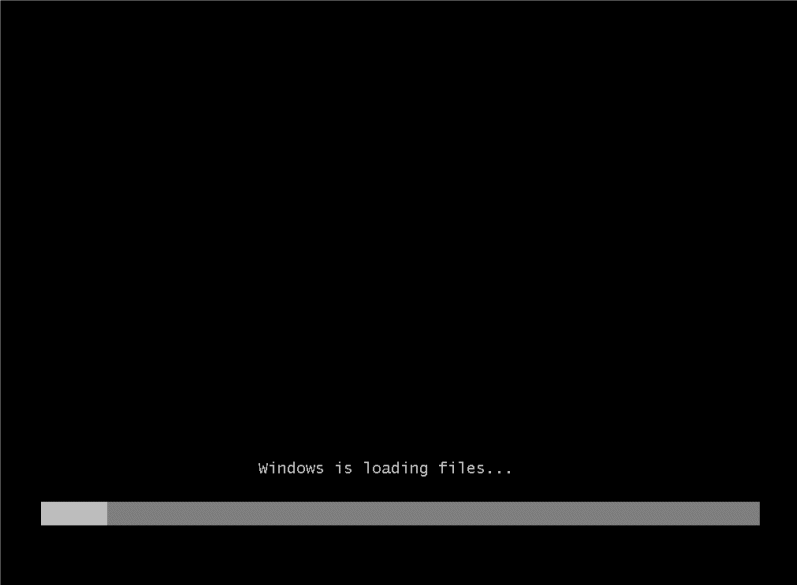
The Windows Vista install will the begin to load.
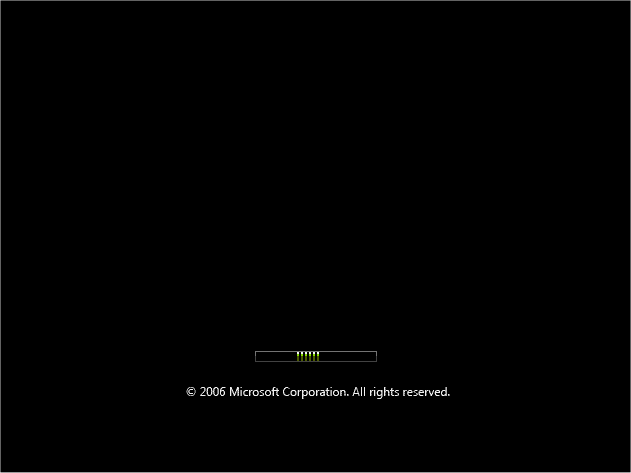
Some of these stages can take quite sometime so be patient.
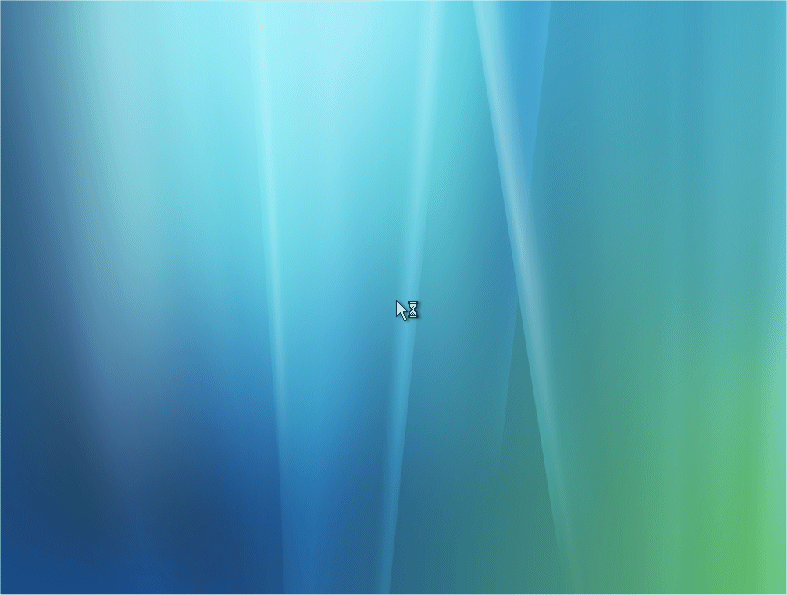
Now select your install Language,

Time and Currency Format,
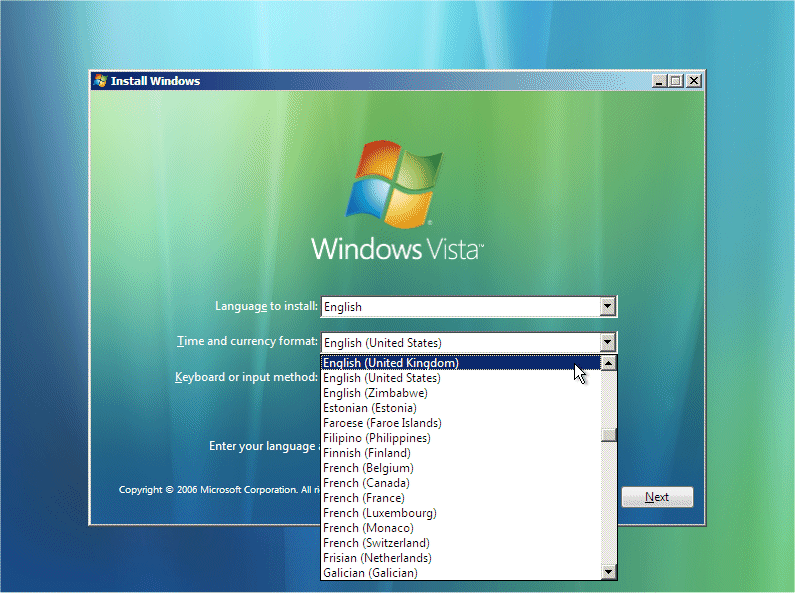
plus keyboard type, once you are happy with the settings, Click on “NEXT” to continue.
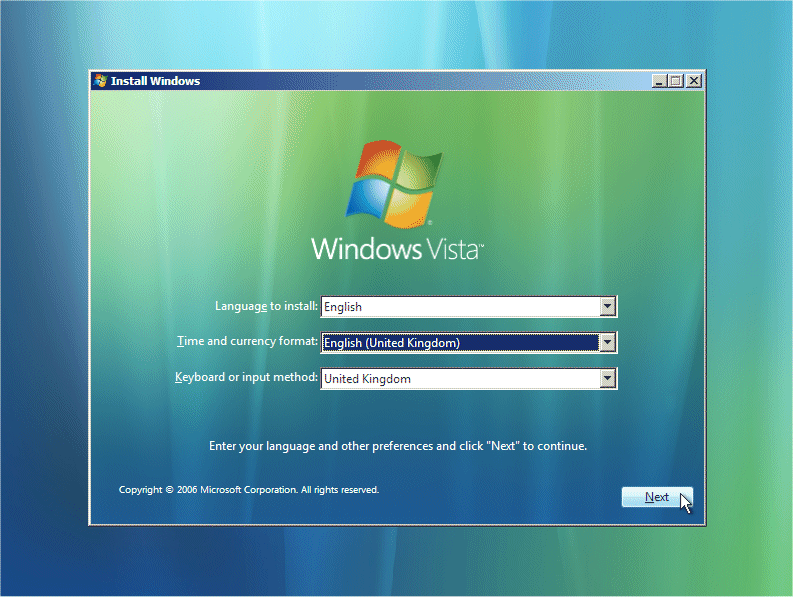
From the next screen click on “Install Now” to continue.
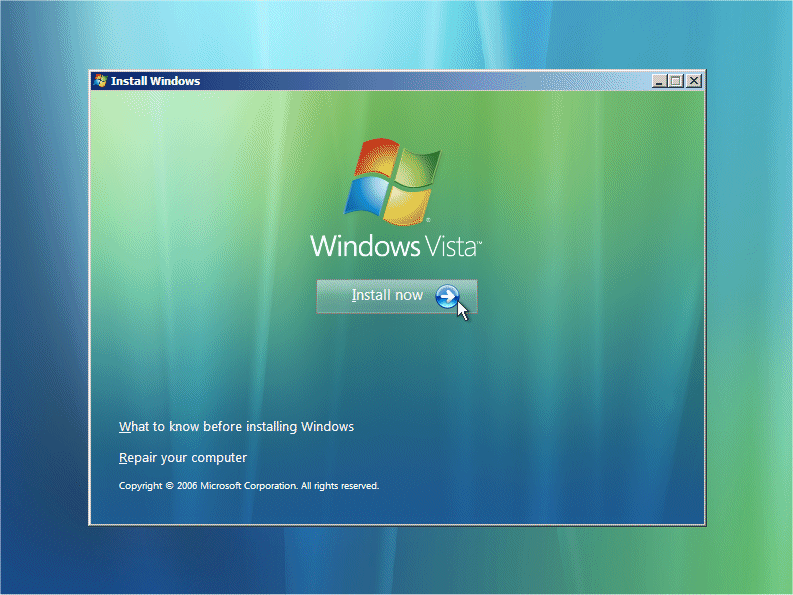
Windows will begin to carry out some processes.
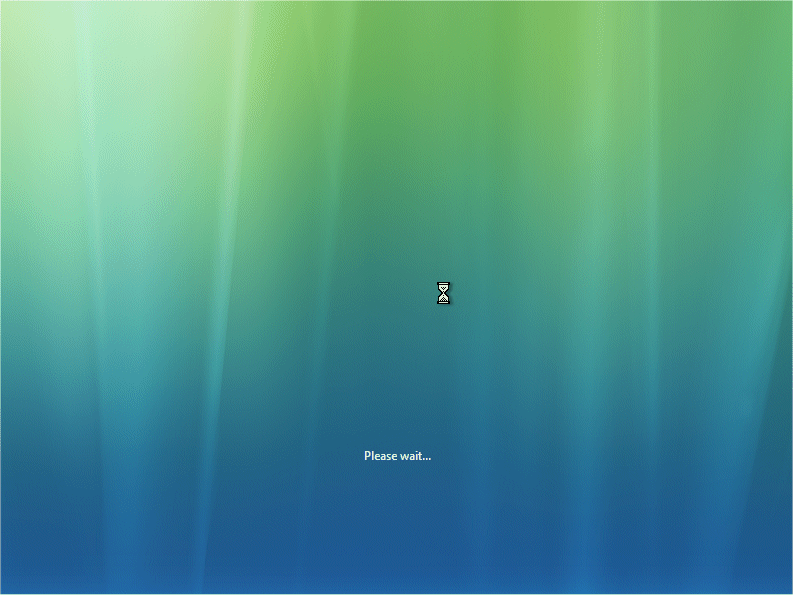
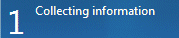
This section is the collecting information part. First you will need your Windows “Product Key”. This will be on the disk packaging provided with your CD’s/DVD’s. The product key will be 25 digits long and will contain letters and numbers.
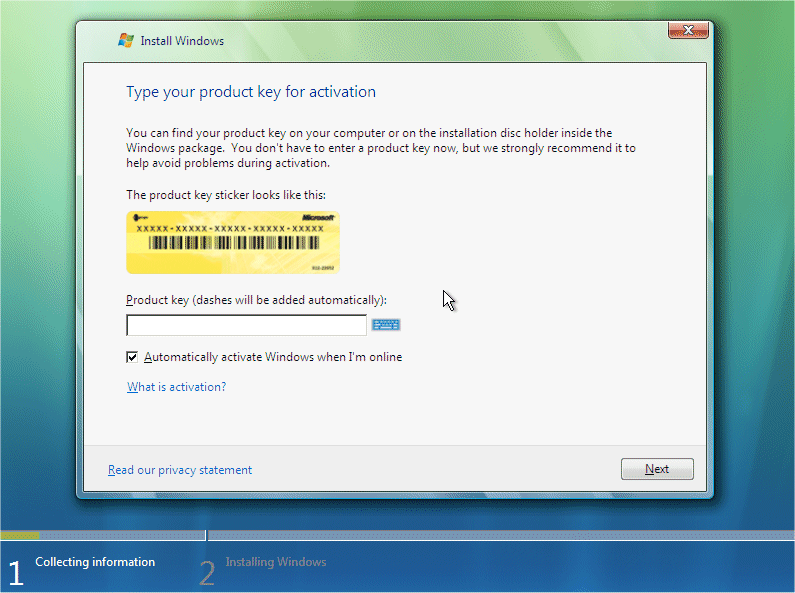
Input key (Dashes will be added automatically), and click next when completed.
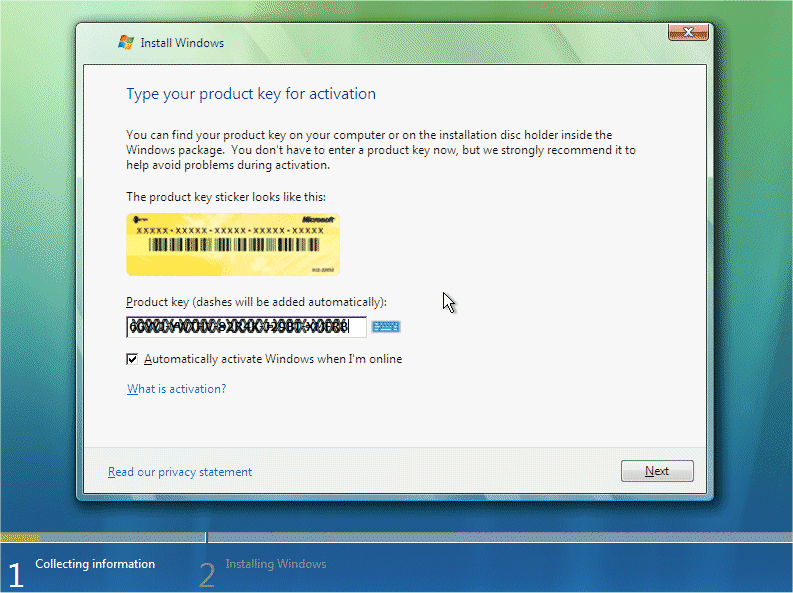
Now the License terms: Read and confirm that you accept the License by selecting the box on the bottom left of the screen.
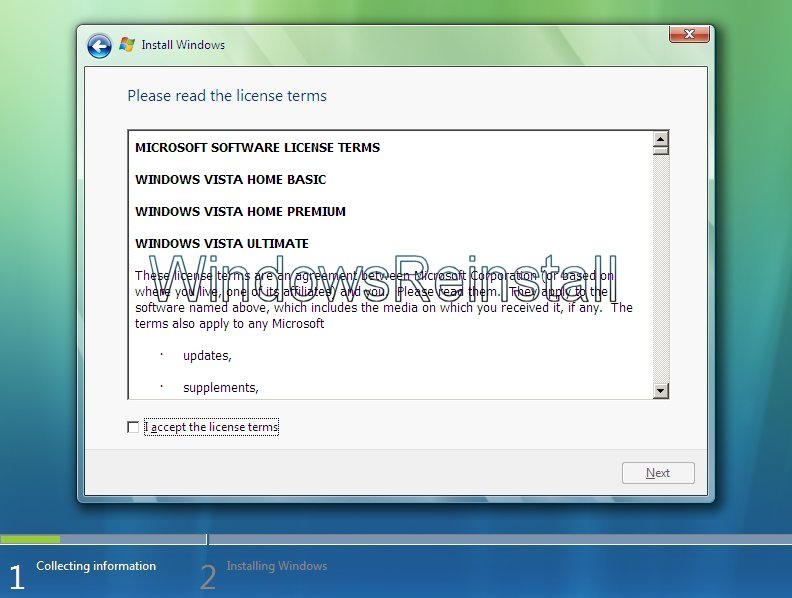
Once done click next to continue.
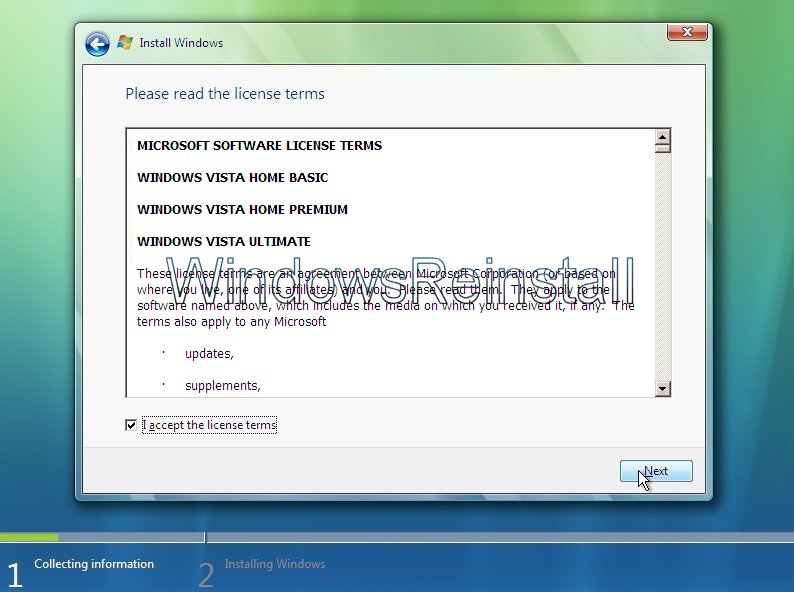
Now you will asked the type of installation you wish to do. Click on “Custom” to continue.
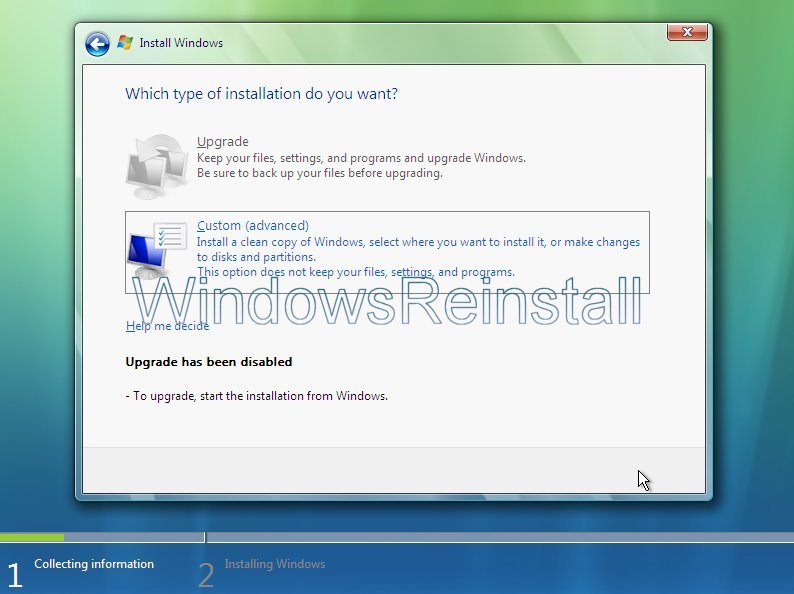
Next you will select the location of the previous install. Disk 0, Partition 1 in our example below. Click on the drive.
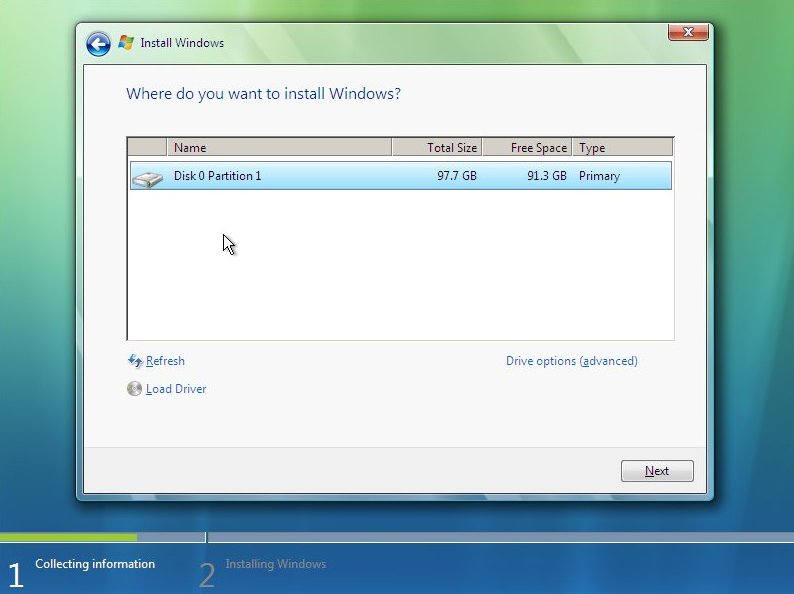
Now click on “NEXT”…..
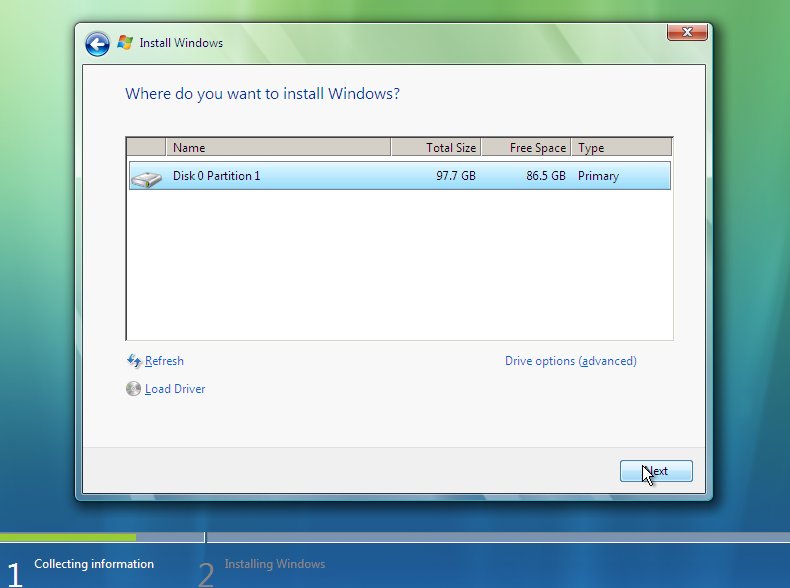
A “Install Windows” warning will appear advising that the previously installed Windows will be moved to a folder called “WINDOWS.OLD”, click “OK” to continue with this process.
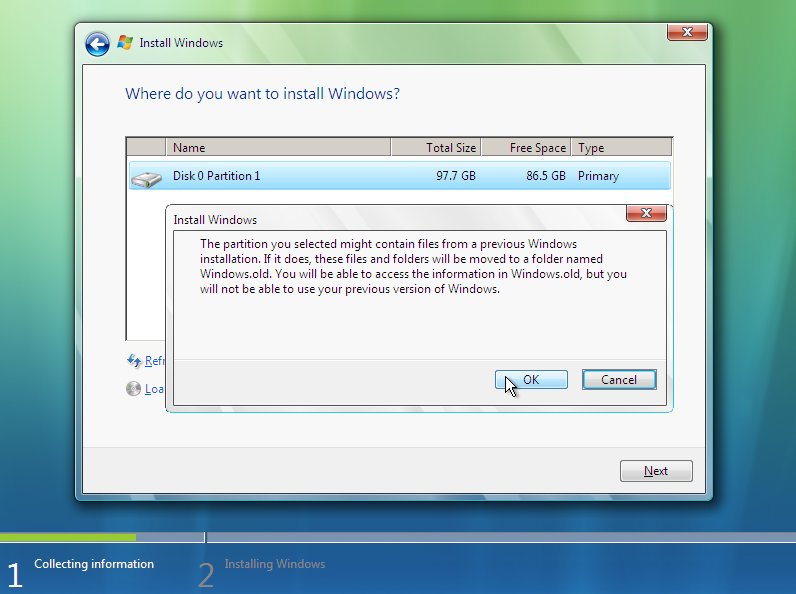
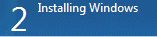
This section is for installing Windows, it will take sometime and does not require any input from you, so go make a cup of tea or watch TV as it may take up to an hour. Make sure there are no disks in your floppy drive, as the computer will reboot a few times during this process.
Windows now copies files:

Windows expands the files:
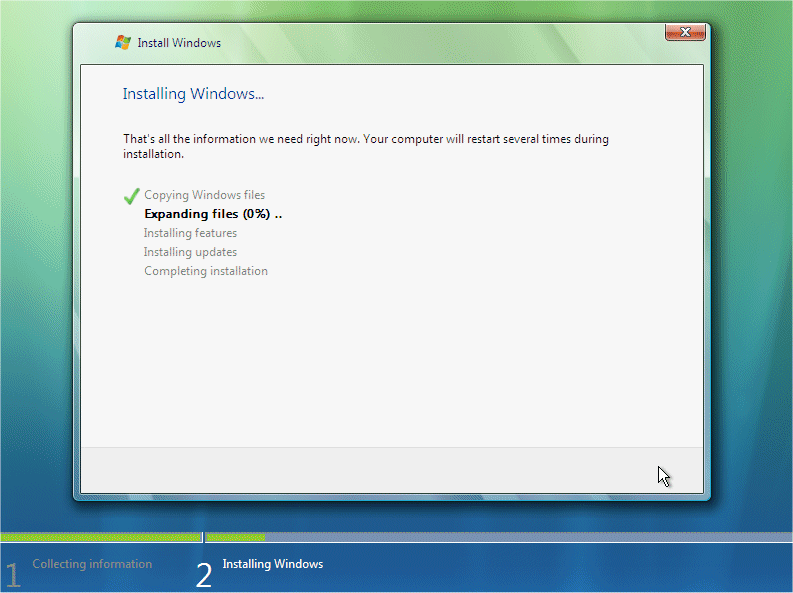
Windows is installing features:
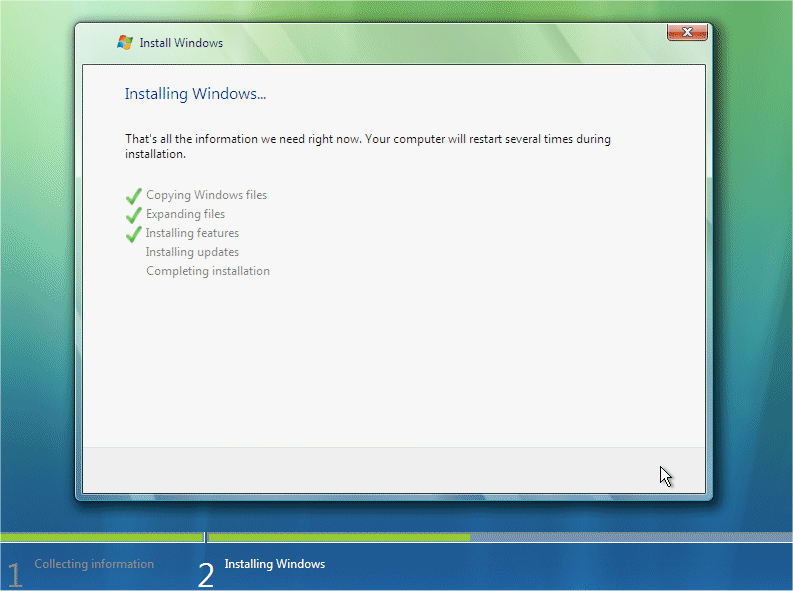
Windows is installing updates:

Windows is doing a restart: It will do this automatically if you are not about, otherwise you can click “Restart Now” to speedthings up slightly.
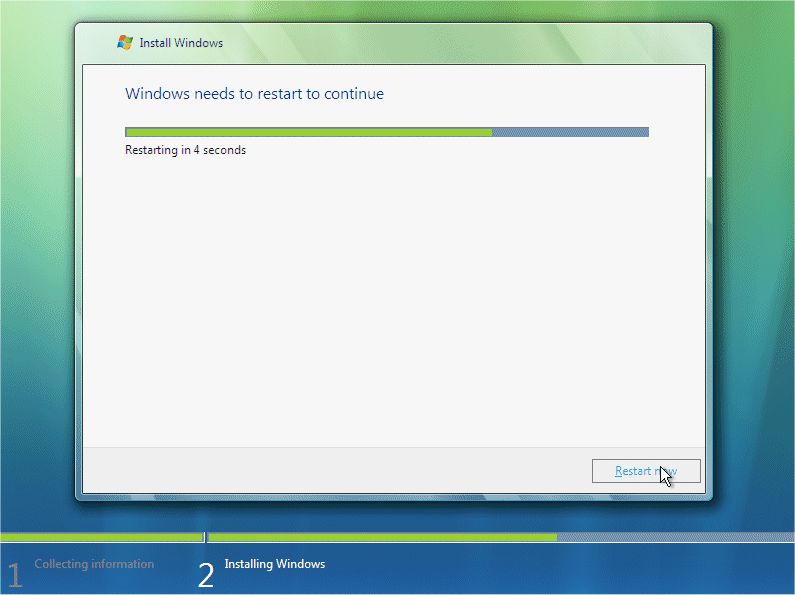
The computer reboots:

If you get this message then you have left the a floppy disk in the floppy drive or your harddrive is not in the BIOS boot sequence correctly. Remove disk or fix BIOS then press “Any Key” to continue.
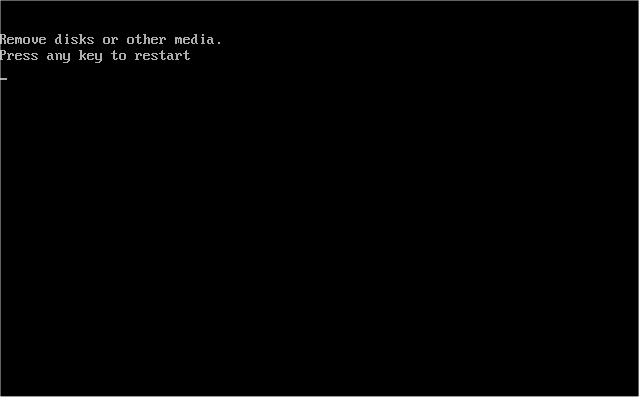
You may also get this message “Press any key to boot from CD or DVD..”, do not press and key and allow this to pass.
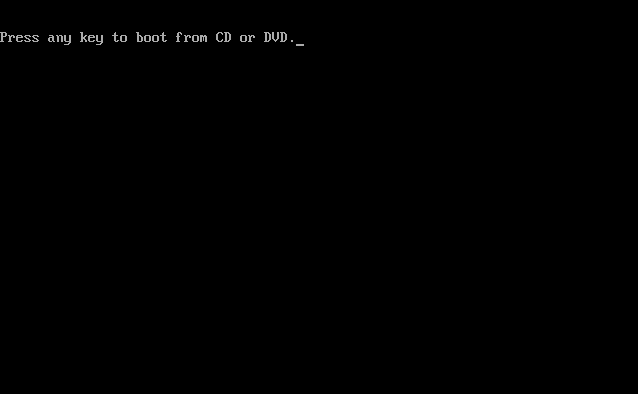
Windows continues Loading:
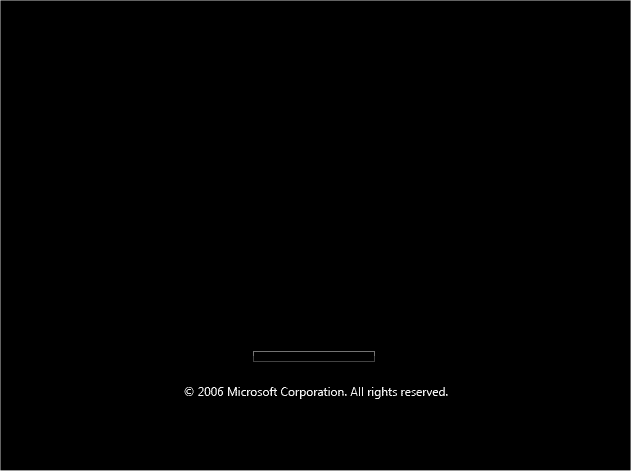
Windows is now booting for the first time, don’t be fooled there could still be a few reboots and quite a bit of installing to go.

Windows continues to install:
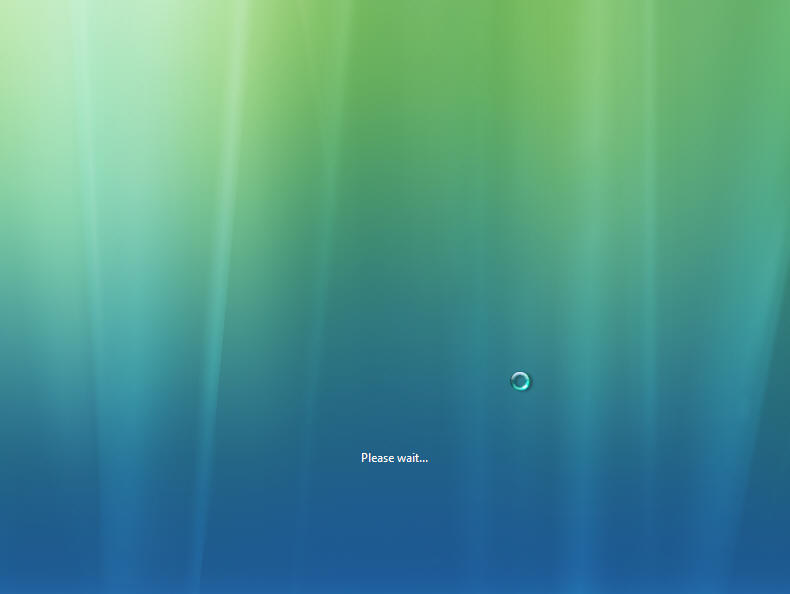
Windows does more updating and installing:
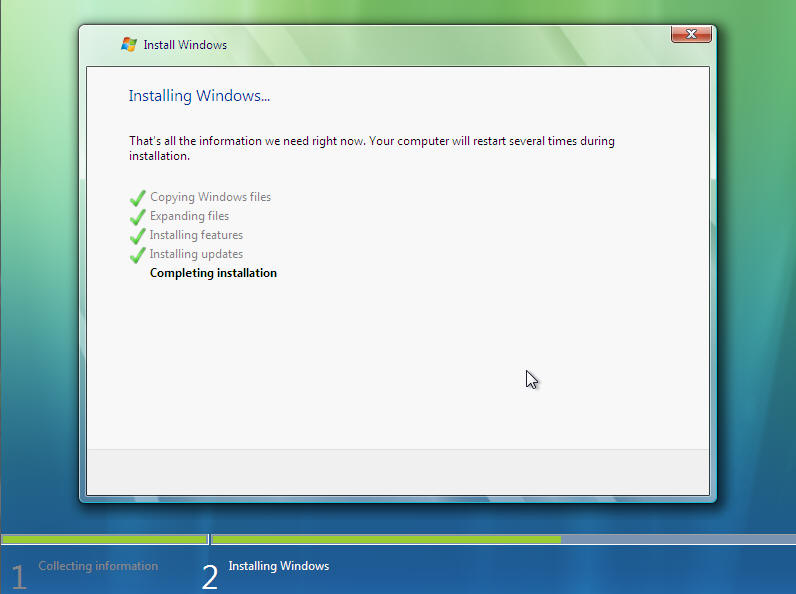
Windows reboots a few more times:
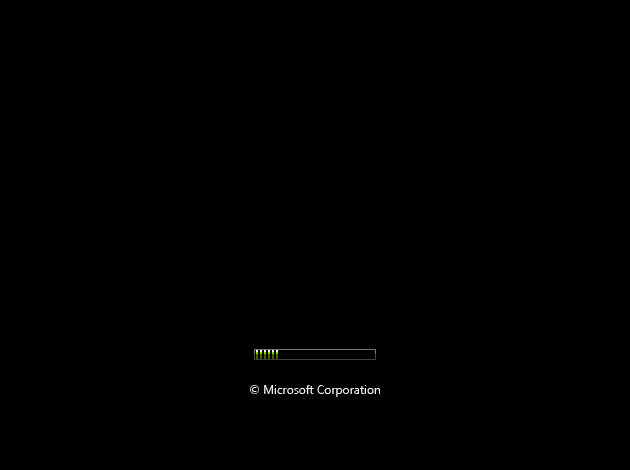
and then finally:

Something to do.

Next Input your Username for the computers Administrator account. Then Click on Password.
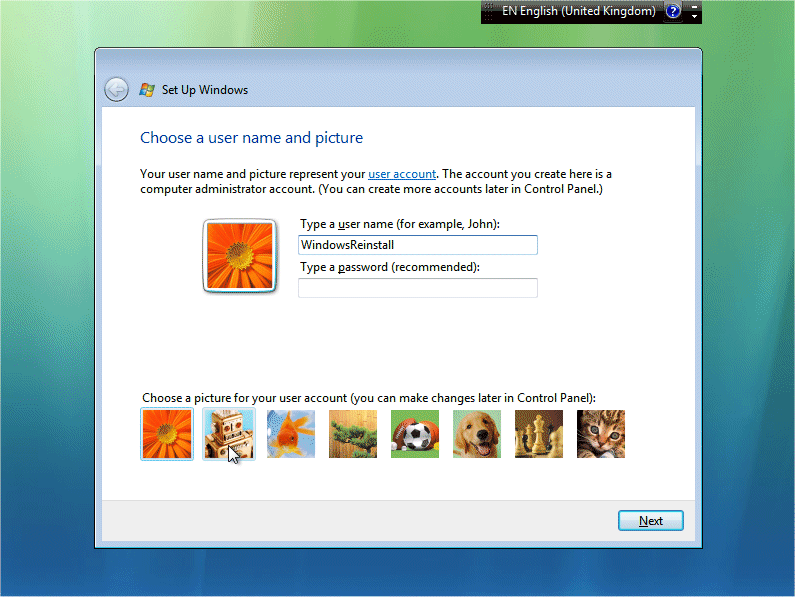
Now input your password (One you will remember) and then retype the password to confirm. Also type in a password hint that would help you remember it just in case. You may also change the default local login image by clicking on a different picture.
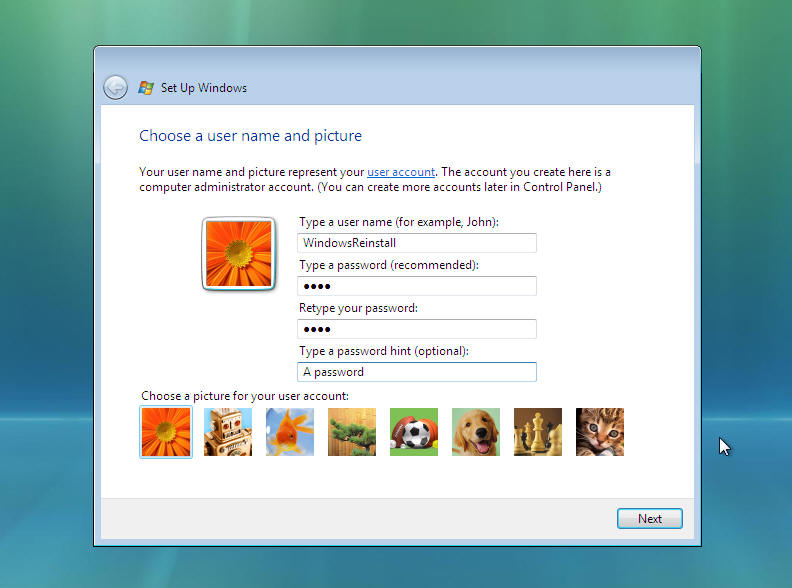
If you change the image it will change as per below. Once done click “NEXT” to continue.
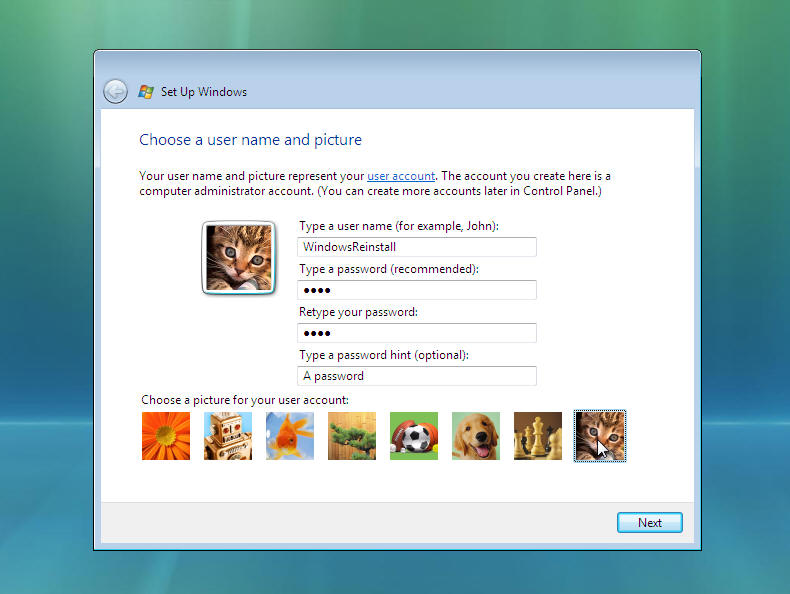
Now choose a computer name (Mainly used for ID on a network), and select a different background image if you wish.
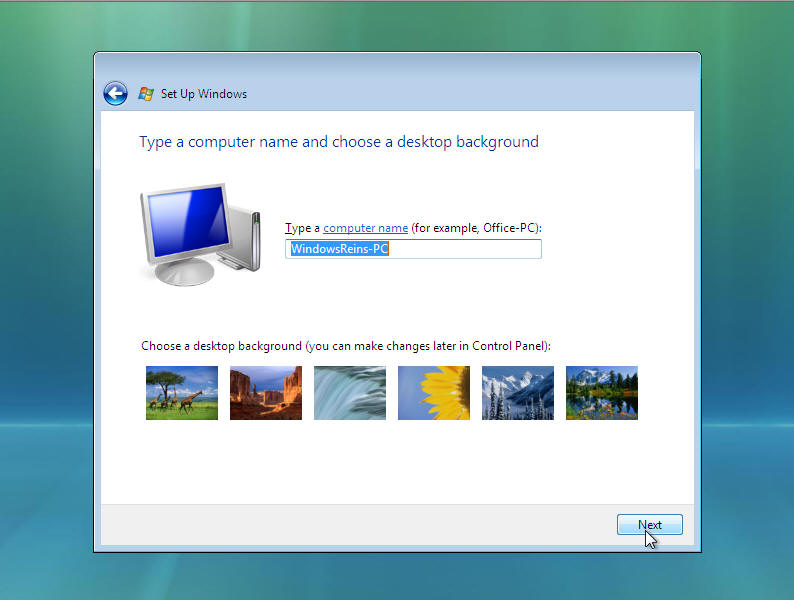
If you change the background it will change as per below. Click “NEXT” to continue.
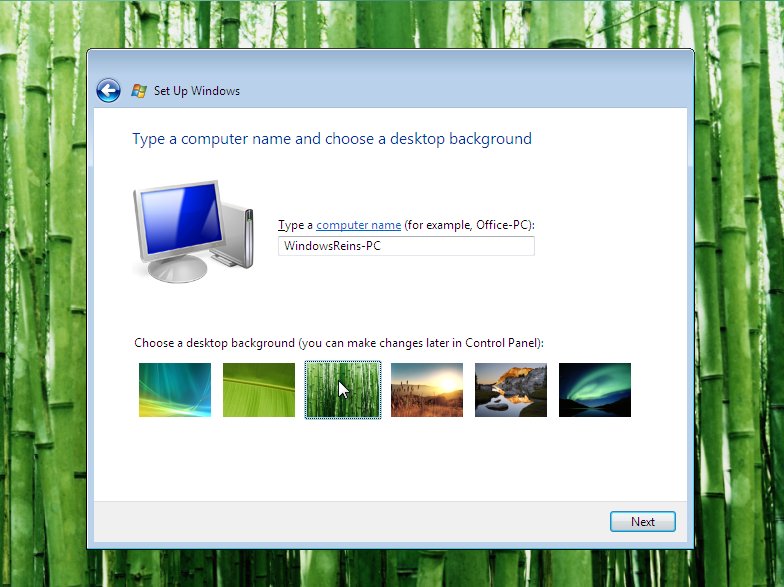
Next you need to check the time zone is correct and also the time and date. Time and date in from the BIOS, but “Time Zone” needs to be set, it will defaulted to the most common language location used by your default language as set earlier. Click the “Down arrow” at the end of the box.

Now select your “Time Zone”. Once you are happy with your selection click on “NEXT” to continue
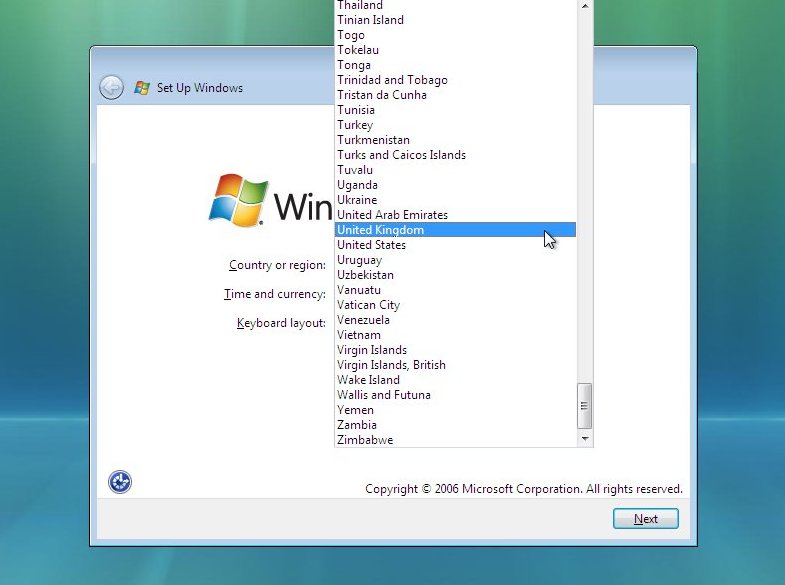
Now select your Windows protection method. We recommend the top option “Use Recommended settings”, click on your selection to continue.
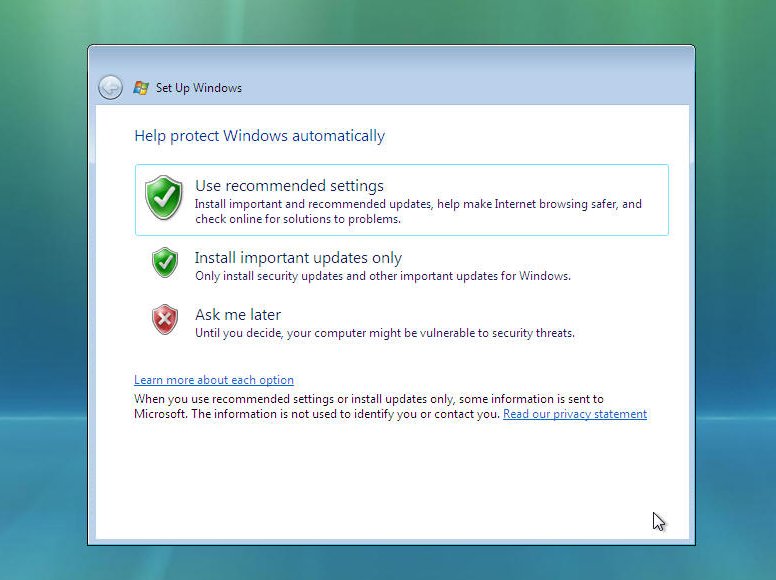
That is all the information gathered that is needed, Windows Install will thank you, click on “START” to continue….
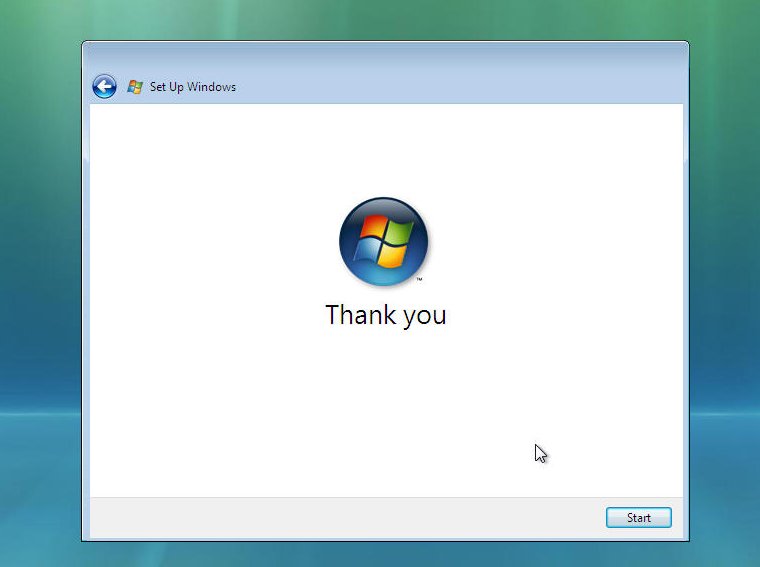
and begin to load.
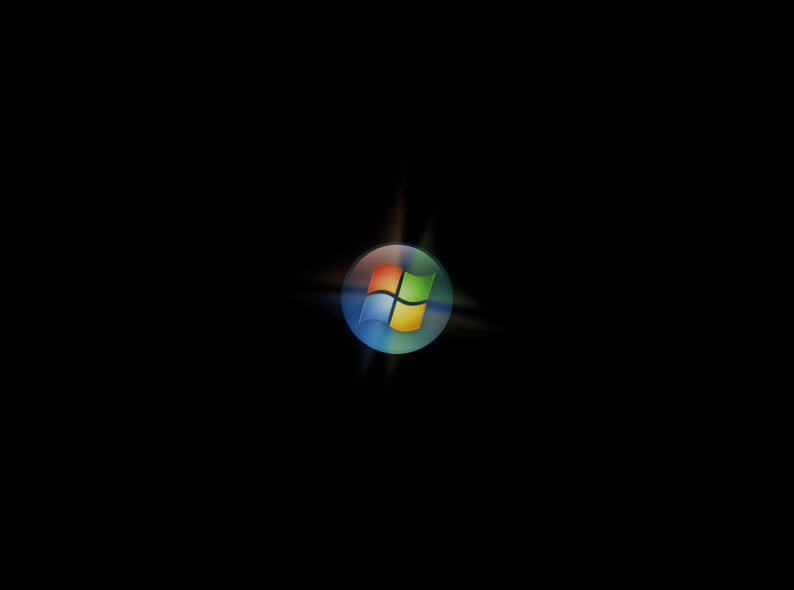
and load….

Now the Windows “LOGIN” screen. Type in your password and click on the arrow (Or press “ENTER”) to continue.

Windows “WELCOMES” you….
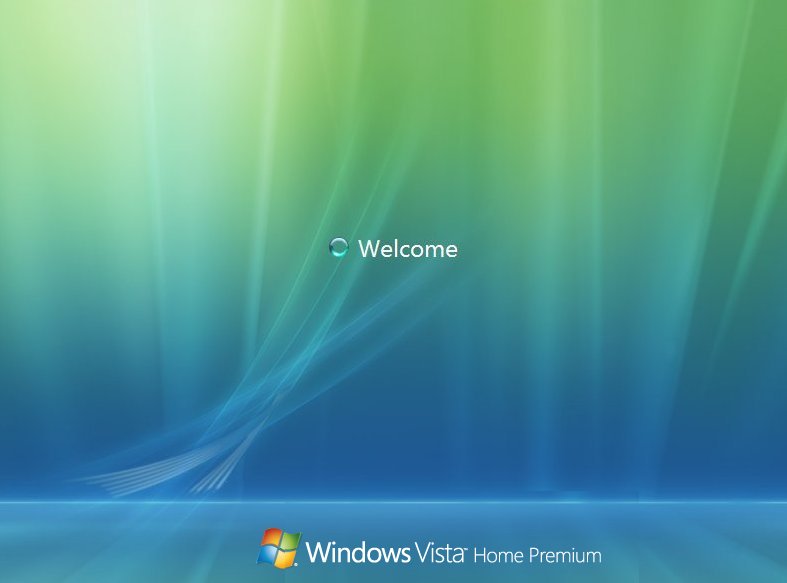
Windows now “PREPARES THE DESKTOP”
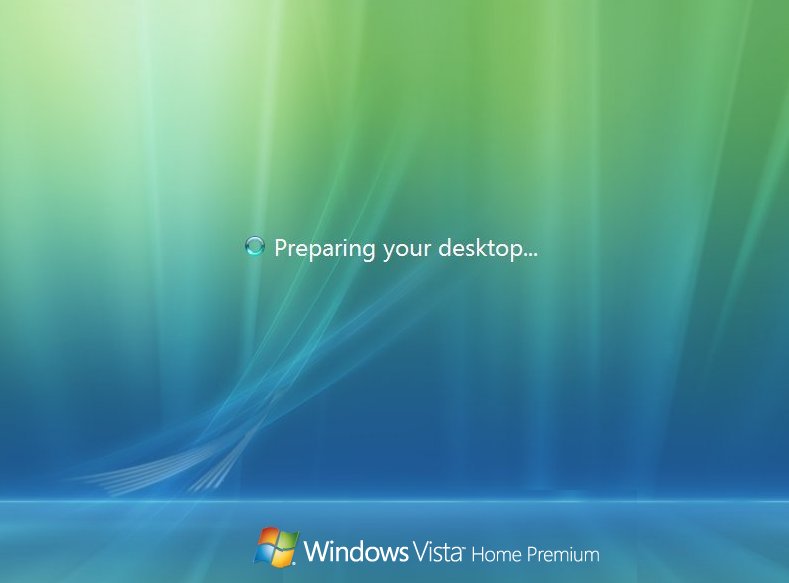
Windows desktop appears and the stages of the install begin.
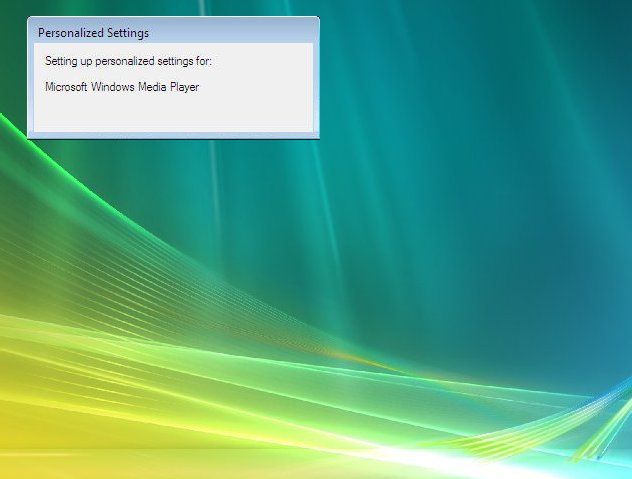
Several personalised settings will be installed.
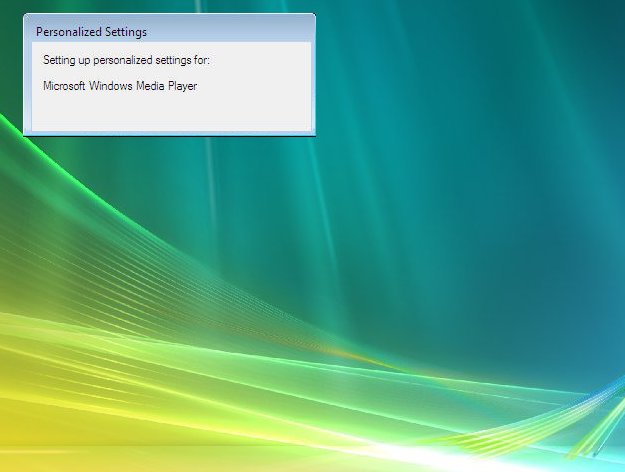
The desktop will soon appear.
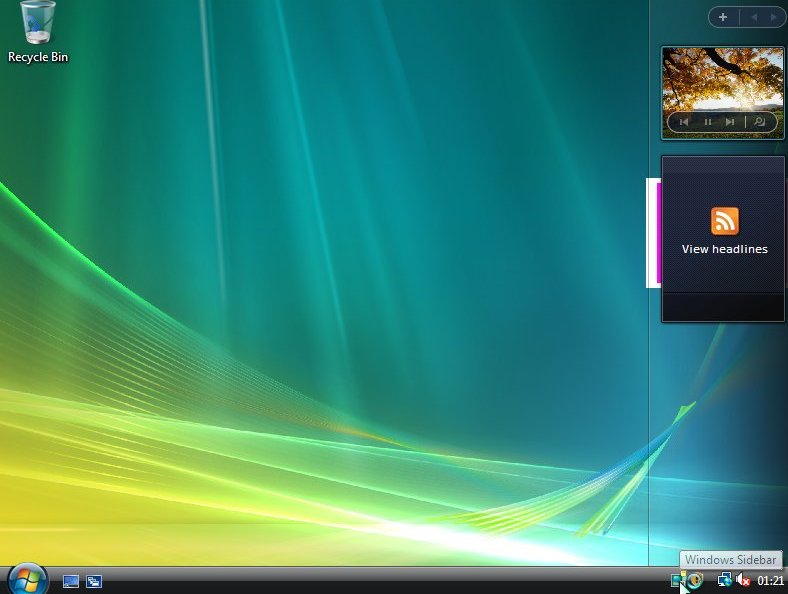
It is time to check your drivers and install all other software that you will require.
TIP: Usually running “Windows Update” will install most if not all missing drivers
THE END

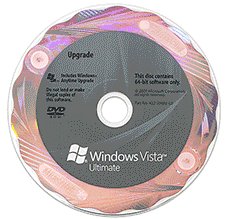

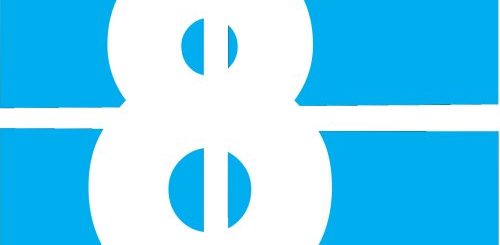
Recent Comments