Parallel Install for Windows NT Workstation step by step using the install disks and the CD.
Welcome to Microsoft’s Windows NT Parallel Install step by step using the Windows NT Setup disks. This will give you an idea on how to do this when and if the time arises for you to either reinstall the operating system, install for the first time or upgrade your present operating system.
Well for this I will show you the Parallel install for Microsoft Windows NT 4.0 using the CD and setup disks. Now follow the following steps.
1) Insert your Windows NT 4.0 CD and Disk 1 of your 3 NT Workstation setup disks
2) Once this is done boot up system.
The following screen now appear and Windows NT will detect your hardware configuration.![]()
Soon you will see the following . Insert NT setup disk 2 and hit enter.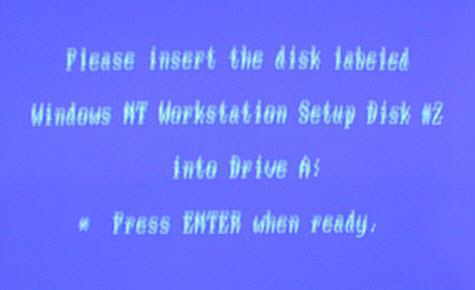
Now the following menu will appear, press “ENTER” to start repair.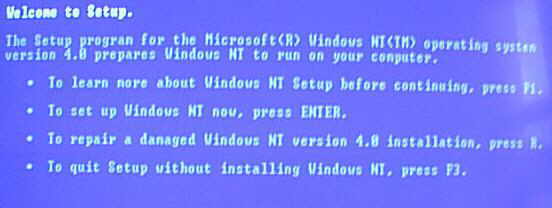
The next menu will appear stating it found your previous install, to do a parallel install click on “N”.
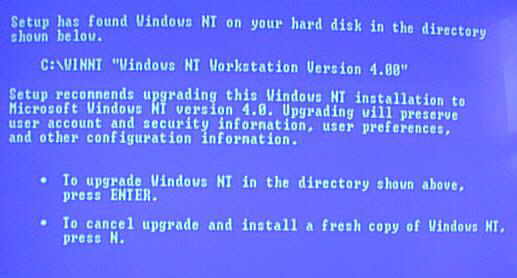
You will be now prompted to search for mass storage devices (CD-Rom in most cases), press enter to continue or “S” if you have a SCSI device.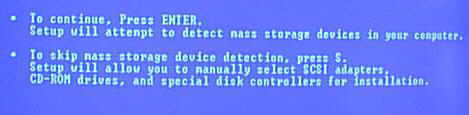
Now insert disk 3 of your Win NT Workstation setup.
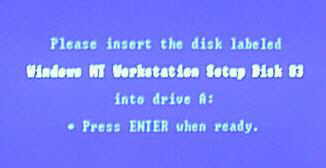
Windows has found a CD-Rom. Press enter to continue. If you have SCSI devices you will have to hit “S” to specify.
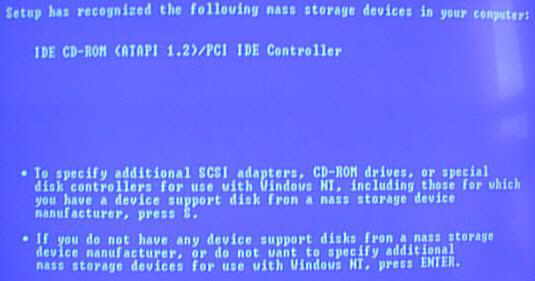
Now the NT License agreement, Click on page down until you get to the bottom
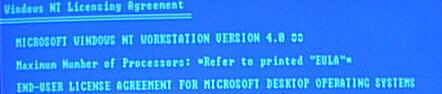
The standard setting that NT now picks should be ok, make changes if needed else hit “ENTER” to continue
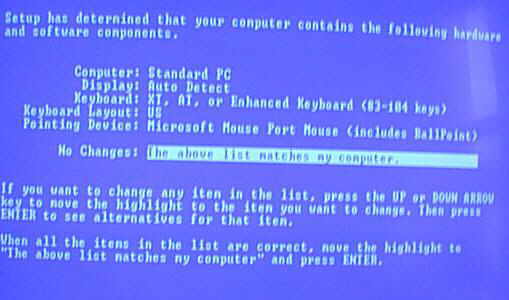
Win NT has now detected your hard drive. Don’t delete a partition, just install NT again in the same one as last time, alternatively you could create a new partition, if space is available or install into one you may have created earlier.
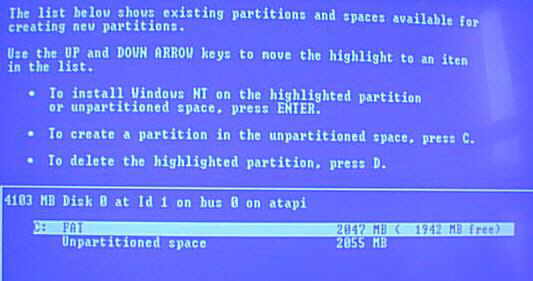
You will now be asked if you want to format, select “Leave the current system intact” which is the default, and hit enter.
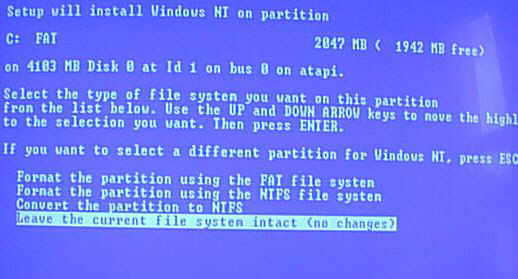
Now this is important, you will be asked where to install Windows NT, “WINNT” is default, you will have to change this to another name, “WINNT2” is usually what most people choose, of course you can use any name you want.
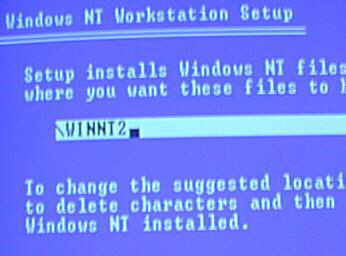
The next page will now appear, we advise that you let setup run the tests, hit “ENTER” to continue.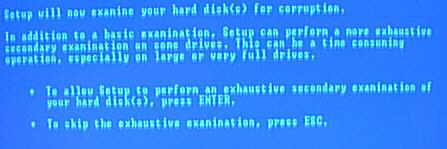
Be patient while it examines

Setup will then copy files

You will now remove any floppy disks or CD’s in the drives and hit “ENTER” to reboot your system
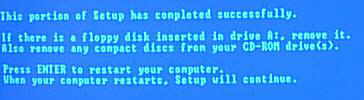
Hit enter to continue from the startup menu.
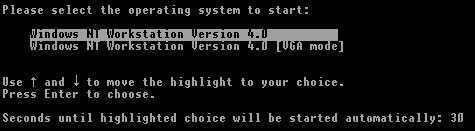
You will now be prompted for the NT CD again, please insert and when drive is ready click “OK”

NT will copy more files….
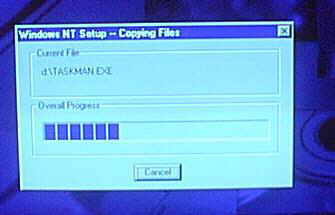
Then when the next screen appears click “NEXT” to continue….
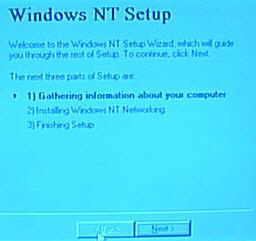
Now your setup options, for normal users select typical and for laptop users select portable, then click next
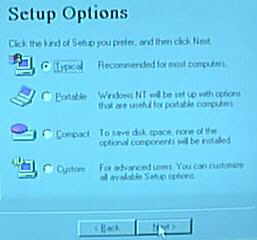
Now fill in your name and organization, click on next to continue…
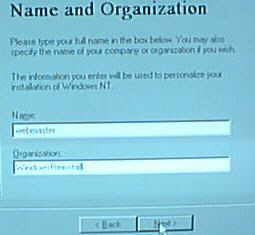
Now enter your certificate of Authenticity, click enter to continue
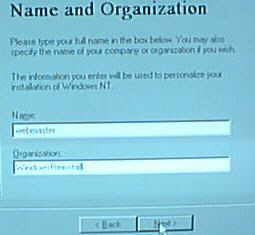
Now your OEM number which is your CERTIFICATE of AUTHENTICITY which located on your Windows NT manual.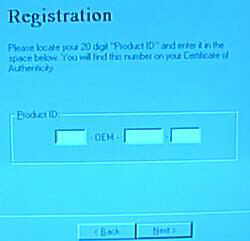
And now enter the name by which you wish the computer to be known, click on enter to continue…
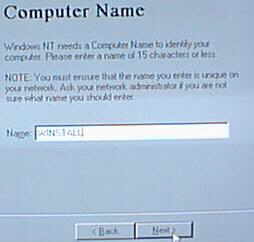
And now the all important Admin password, enter it and then enter it again to confirm it, make sure you don’t forget it or you’ll not get into windows. Or you could leave it blank, then you will not need it for entering windows.
Click next to continue.
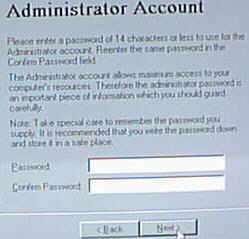
Windows NT will now prompt you to make Emergency Repair Disk. It is up to you if you wish to create these, make your selection and click next.
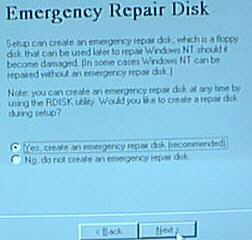
Leave this menu at default, click next to continue.
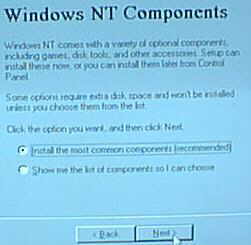
Now NT Network, click next to continue…
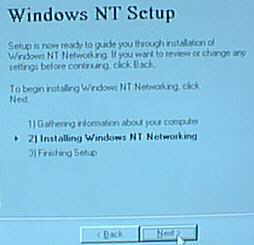
The next menu shall appear, we recommend you select “do not connect” option and hit next, you are best setting up networks when NT is installed.
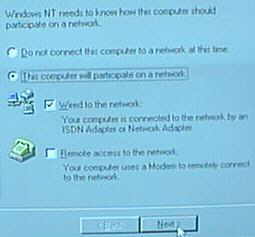
Now Click on finish to continue
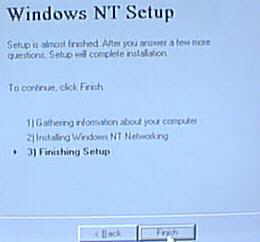
Now select your timezone, click apply and close when finished.
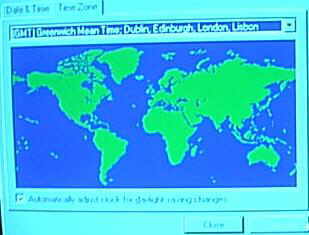
and now your display adapter, don’t install until you get into windows, so click on “OK” and then “OK” again.
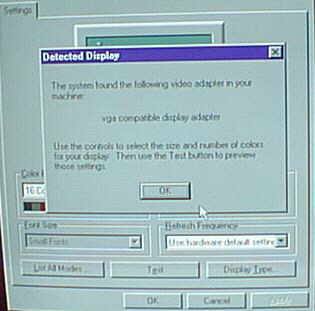
NT will then continue to copy files.

and finally completed, click on “RESTART COMPUTER” to continue, remove any CD and floppy disks first.
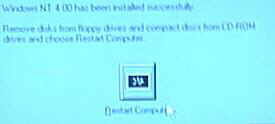
After rebooting you will arrive at the login screen, press “CTRL” and “ALT” and “DELETE” to enter password section
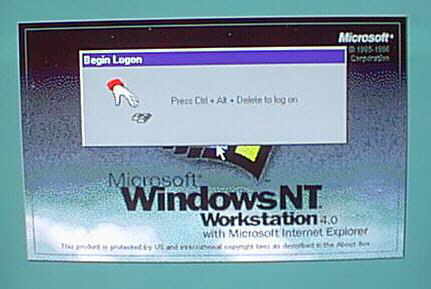
Now enter your password and press “ENTER”, if you didn’t set one just press “ENTER”
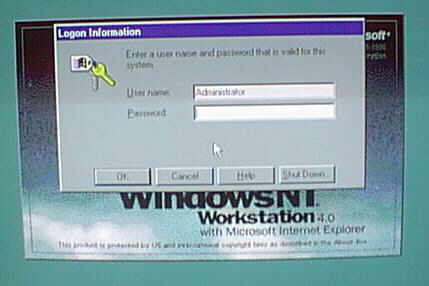
At last the desktop…. NT INSTALLED
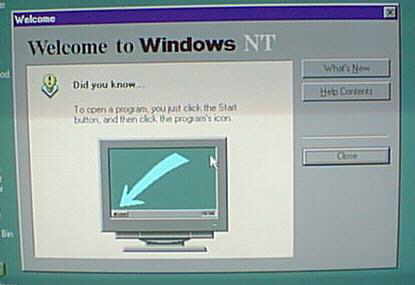
The End… You can now start configuring and installing drivers for personal use in the control panel

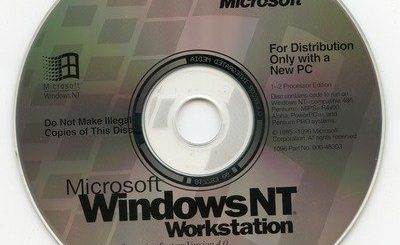
Recent Comments