Windows 2000 Professional install on an old hard drive (HDD)
| INTRODUCTION |
Welcome to Windows 2000 Professional install on an old hard drive (HDD). This guide is step by step and fully graphical.
What you will require to do this walkthrough is:
- A Windows 2000 Professional CD
- A Computer with CD-ROM access
To start the install, first check that the first boot device in your system BIOS is set to the CD-ROM Drive.
( To find out how to access the BIOS please refer to your motherboard manual or the manufacturer of your Laptop. (The system bios can usually be entered on boot, usually by pressing the F1, F2, F8, F10 or DEL key. Make sure you save the settings before exiting))
If you are unsure or don’t want to enter the BIOS then just test the computer by putting the CD-ROM in the drive and reboot your computer. This is the recommended way to install windows.
| PART 1 |
Now insert the Windows 2000 Professional CD and reboot your computer. The first menu will now appear, it will say “Press any key to boot from CD….” at this point press the space bar on the computer.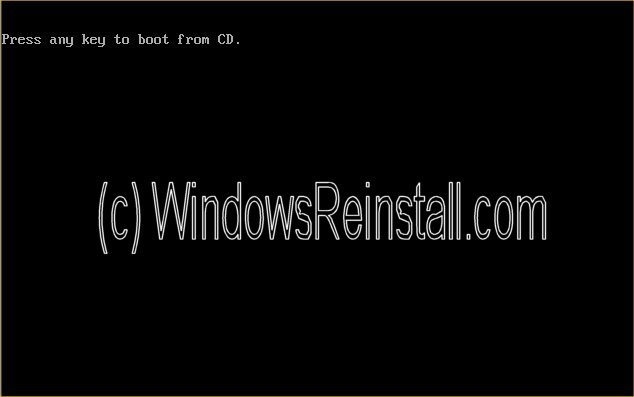 Windows will start to install. This may take some time as Windows copies file in preparation to install. 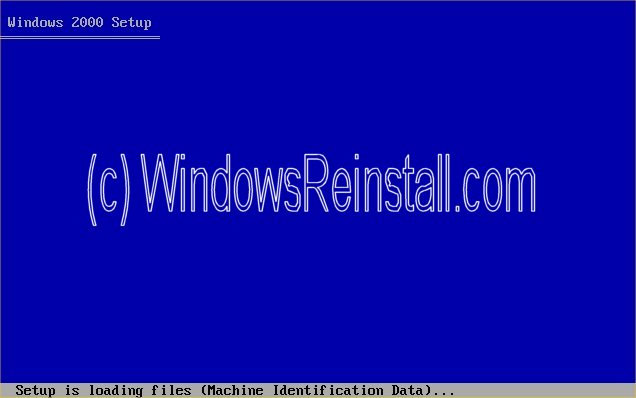 Now press “ENTER” to start the Install. 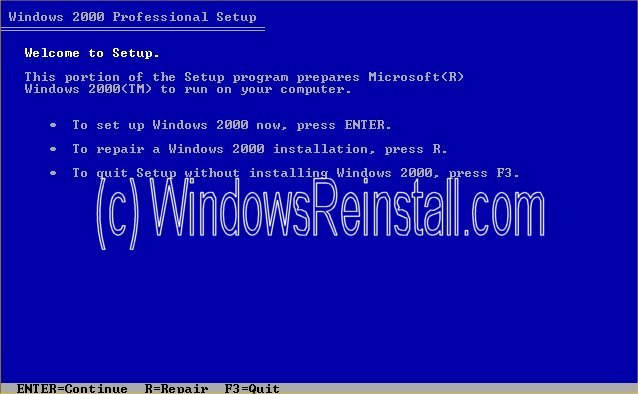 Now the user Agreement, read and Press “F8” to continue, if you disagree press “ESC”, setup will then exit. 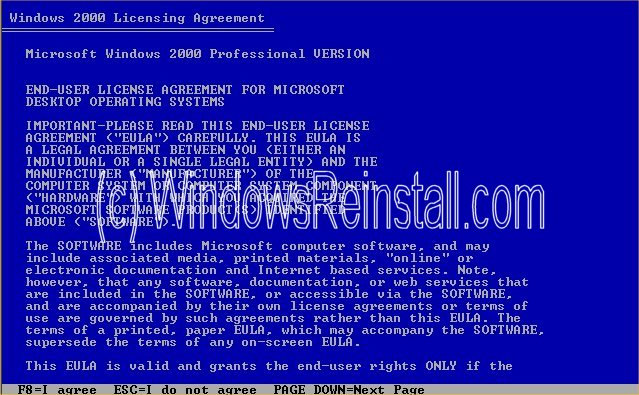 Now as there is already information on the hard drive, you will get the next menu, select “D” to delete the drive. 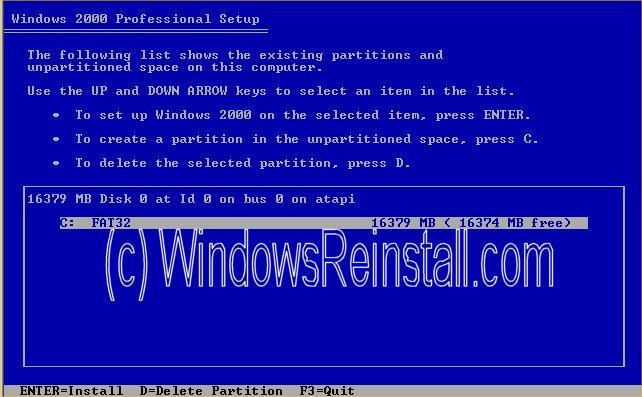 Now press “ENTER” to confirm you are going to delete it. 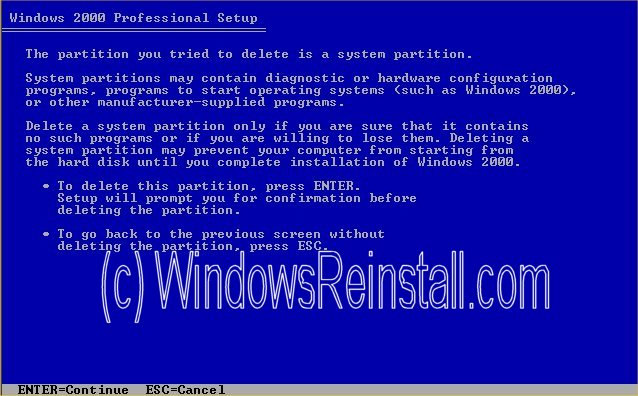 Now if you are 100% certain that you can loose 100% of the contents of your harddrive then press “L” to finalize the deletion process. 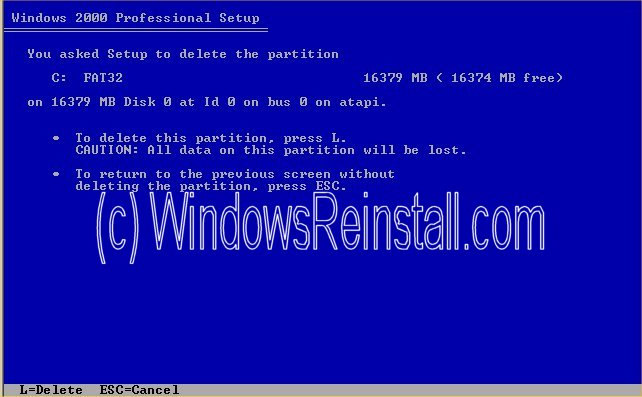 Now you will be given the option to setup the hard drive, if you wish to use maximum space then just press “ENTER” to continue, otherwise use “C” to setup smaller partitions. 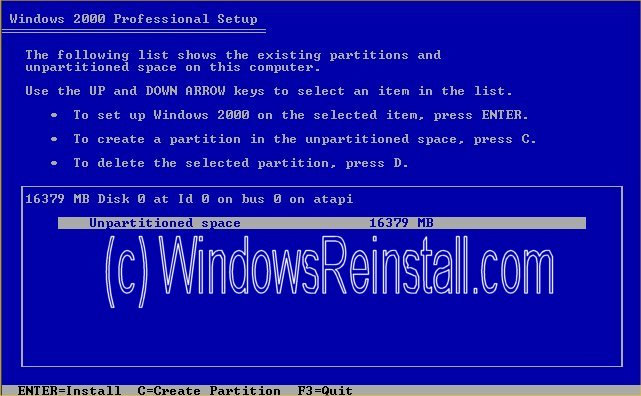 Now select how you wish to have the hard drive formated. Use the following as a guide for duel booting. NTFS for Windows 2000 or XP FAT for Windows ME and 98 Press “ENTER” once choice is made to start format. 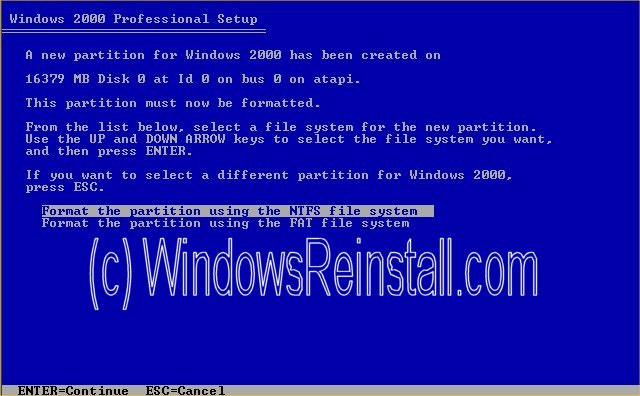 Drive will now format, this can take some time depending on hard drive size. 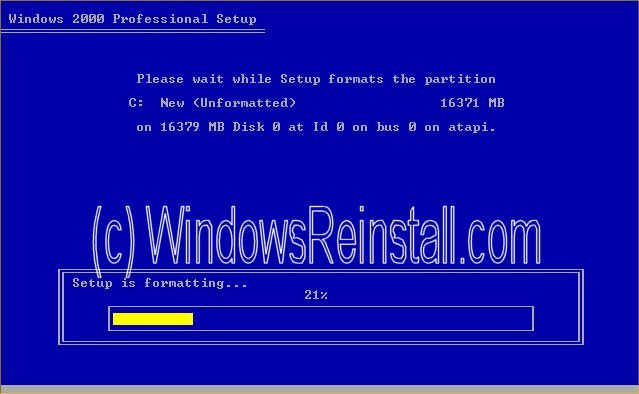 PART 2 Setup will now examine the Drives…. 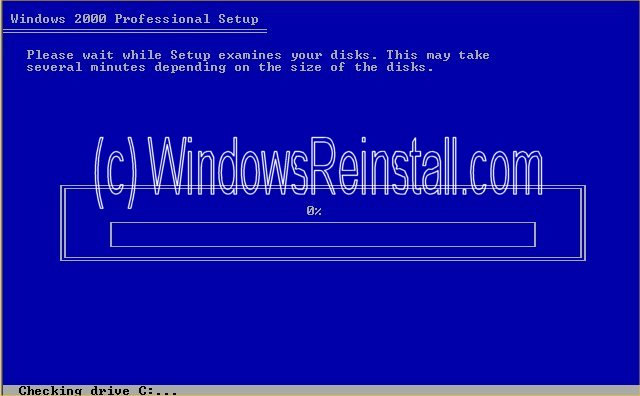 and then copy files to the installation folder. 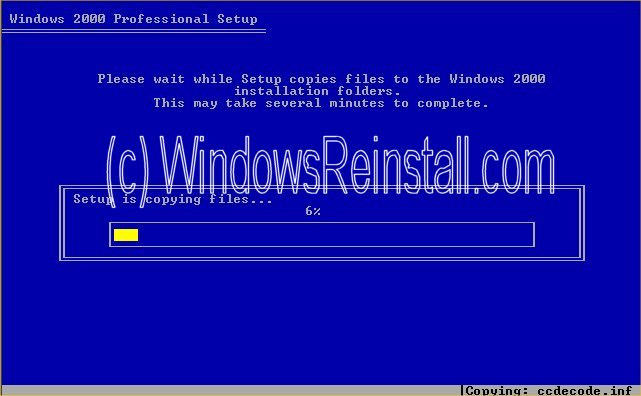 Next setup will initialise the Windows 2000 configuration. 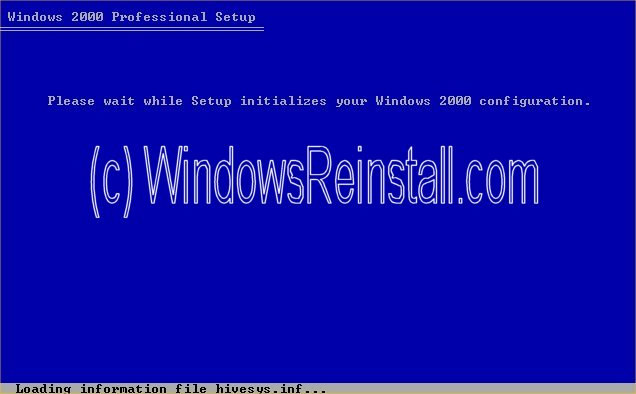 Once down setup will be required to reboot, make sure you have to floppies in the drives, and press “ENTER” to speed things up. 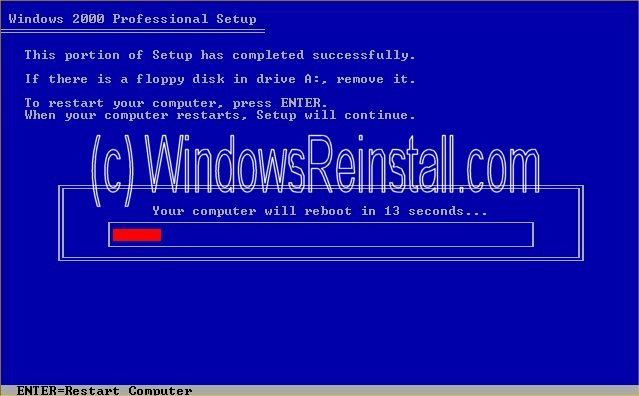 PART 3 Due to the Windows 2000 CD being in drive, the following message will appear “Press any key to boot from CD”, do not press anything, just wait for the message to pass. 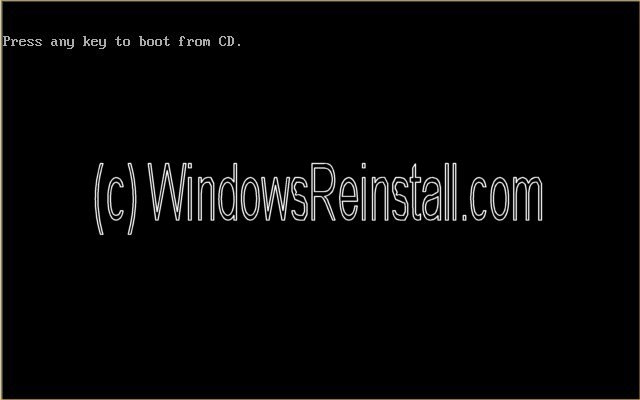 Windows install will start again. 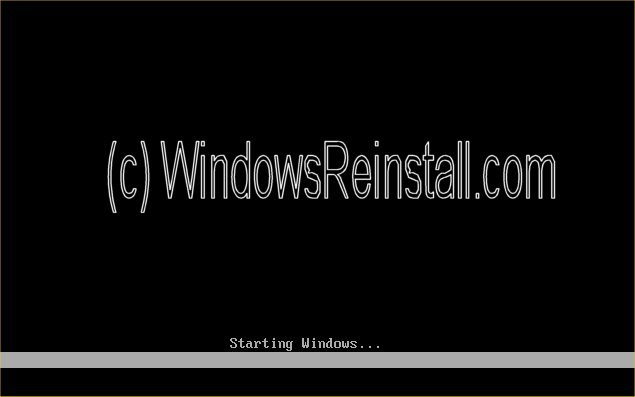 Be patient….. 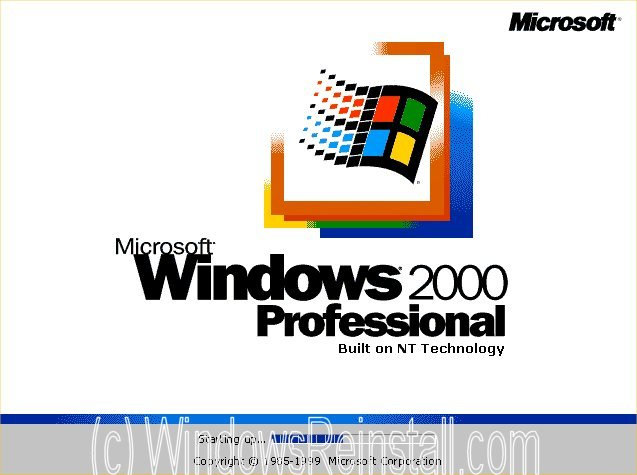 Sometimes it is best not watching….. 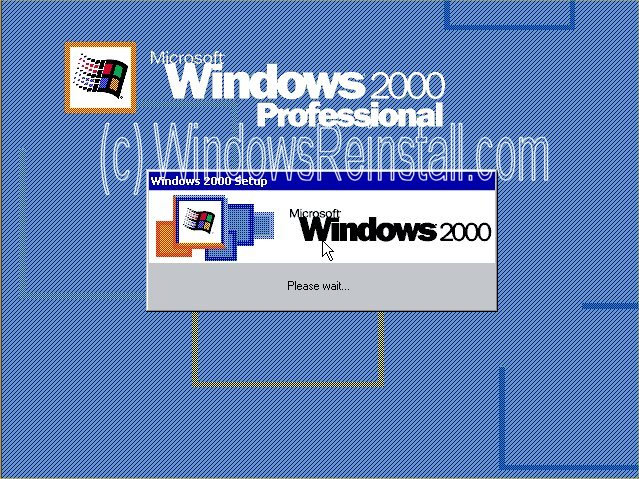 Now the setup wizard. (Mouse is now active) Press “NEXT” to continue….. 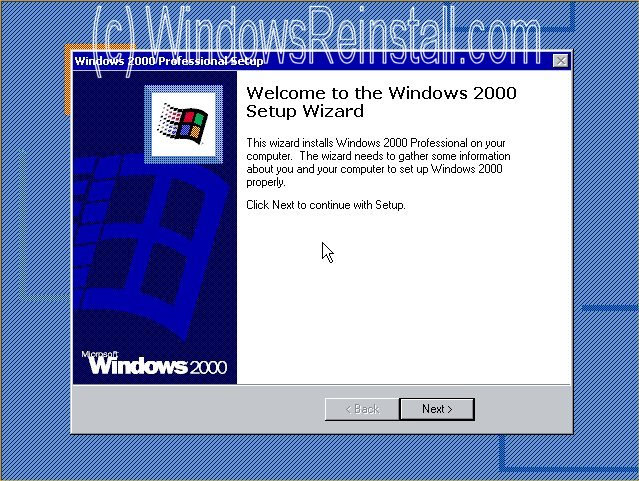 and now you get to wait again, be patient the “Installing Devices” part of the install can take forever. 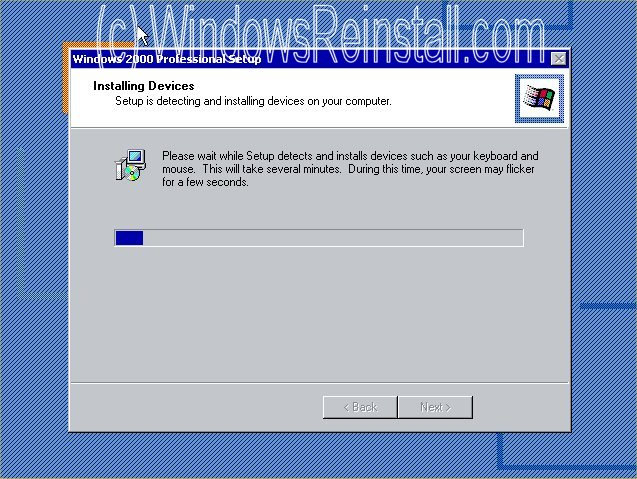 PART 4 Now regional setup, click on the top customize. 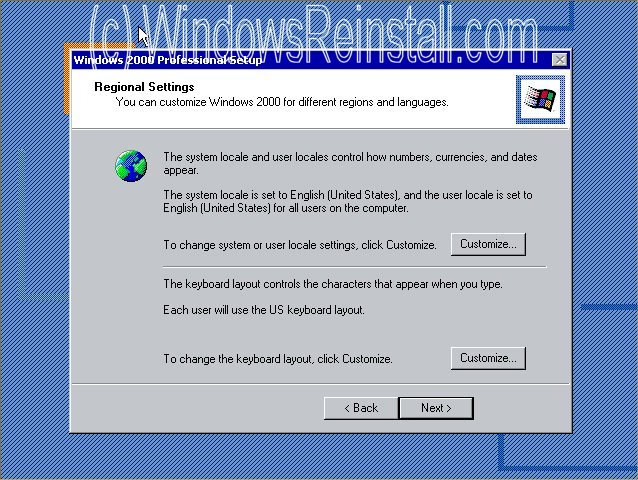 Change your Locale under General. 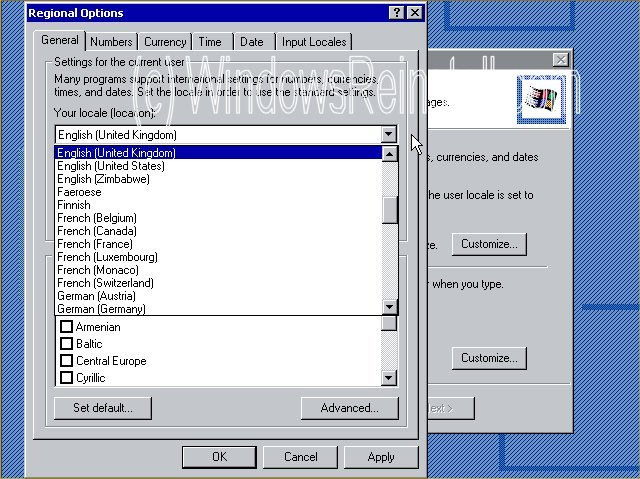 Add your Input Locale under “INPUT LOCALES” (Unless the one present is correct) 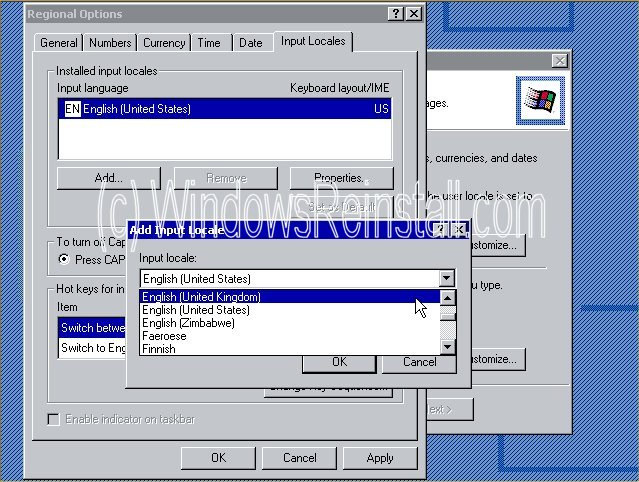 Delete the “Input Locale” you no longer want and click OK to continue and then “NEXT” once happy with settings. Don’t worry though as all these settings can be configured in the Control Panel once in Windows. 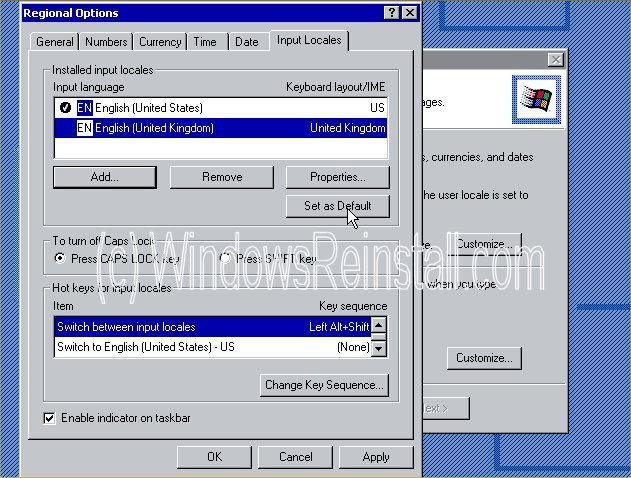 Now input your Name and Organization….. 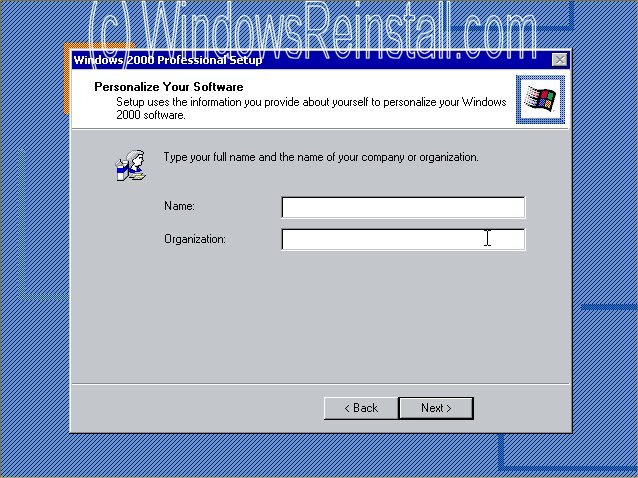 As we have done below, then click “NEXT” to continue. 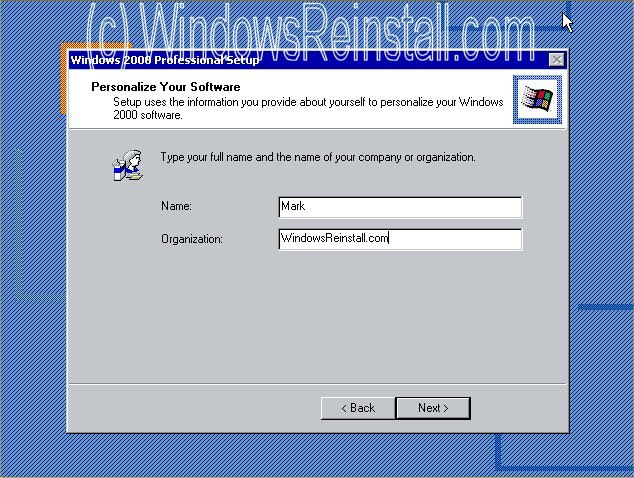 Now input your Product Key, this is 25 characters long and can be found in the Windows 2000 packaging or on the side or back of your machine. Click next to continue. If you get any errors then double check what you have inputted and make sure you have used the correct letters and numbers. 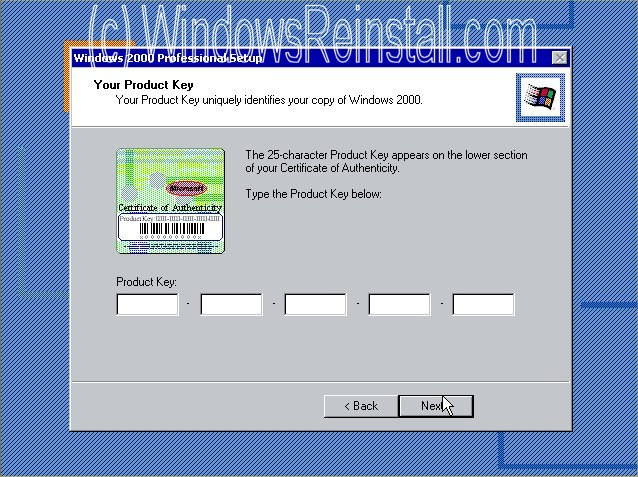 Now set you computer name (How it will be Identified on the network), and also set the administrator password, you will need to confirm this. Click “NEXT” to continue. 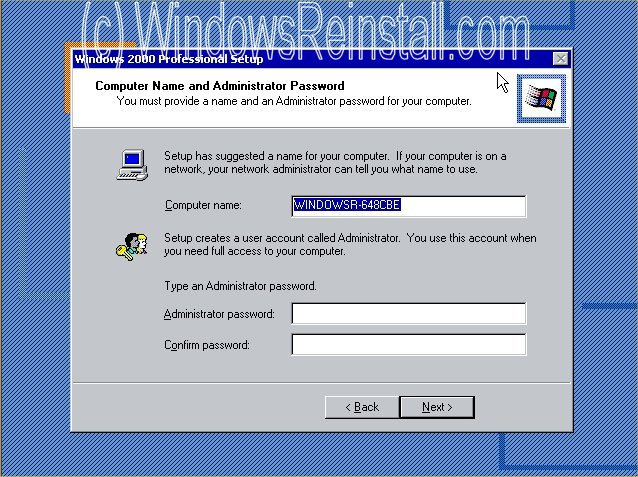 Next select your Time Zone to the area you are in. Then click “NEXT” to continue. 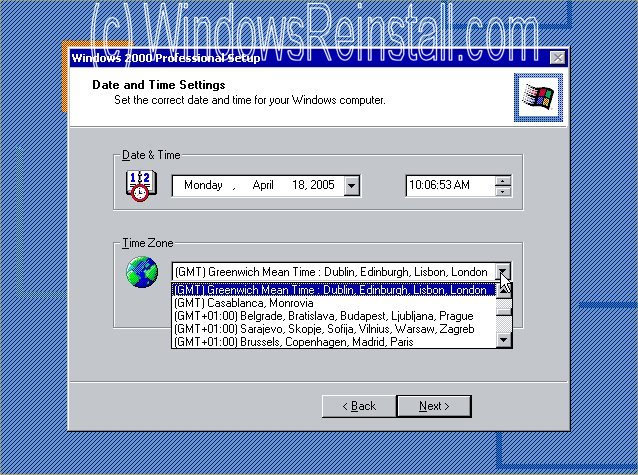 PART 5 The Network will now install. 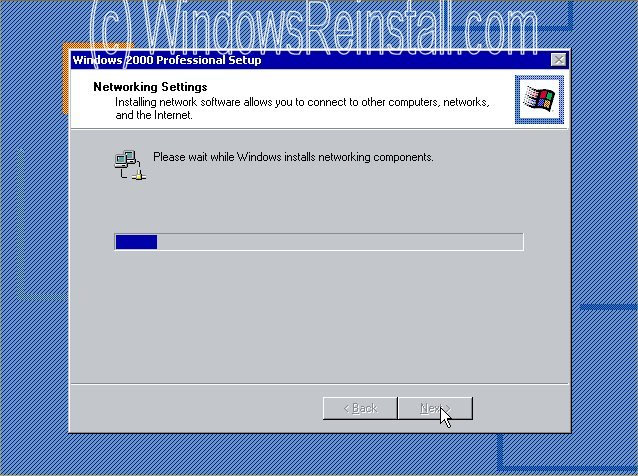 For Network settings, leave at typical and click next, these can be configured at a later date. Click “NEXT” to continue. 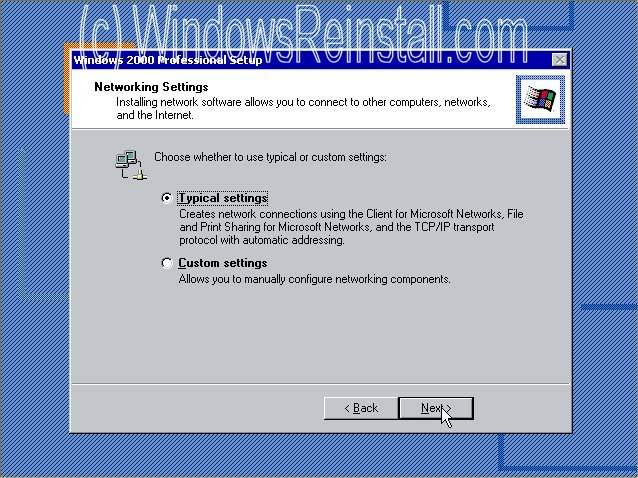 If your computer is on a network than click on “YES….” and input the workgroup name, otherwise leave at “NO…” and click “NEXT” 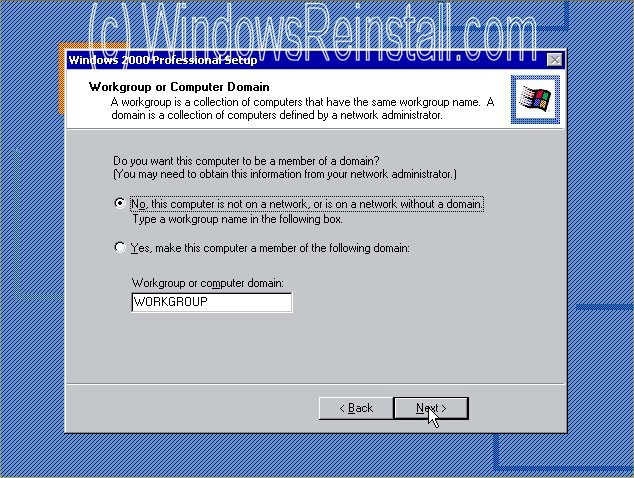 More components will now install. 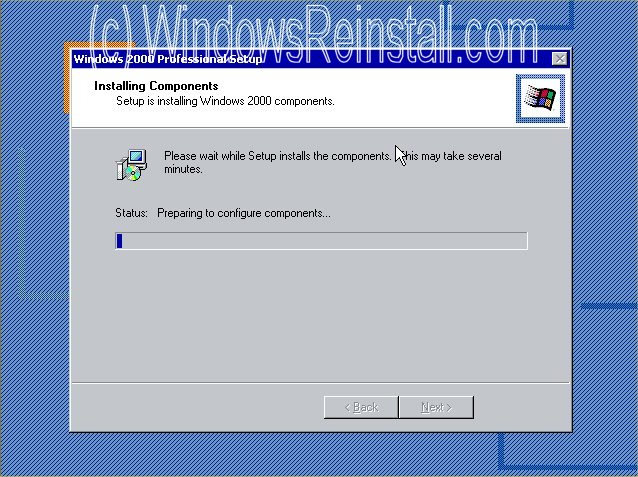 Next the Start menu, registry components…. 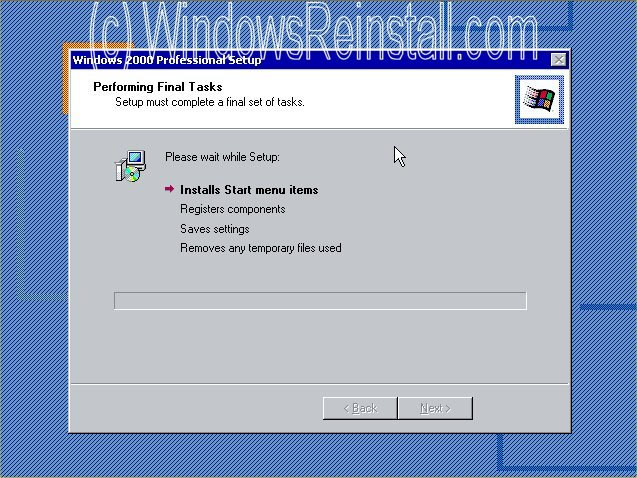 System will save settings and remove temp files…. 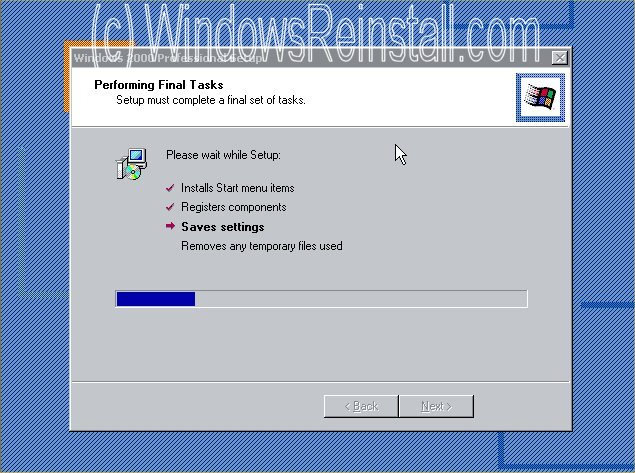 and finally click on “FINISH” to complete the Windows 2000 install. 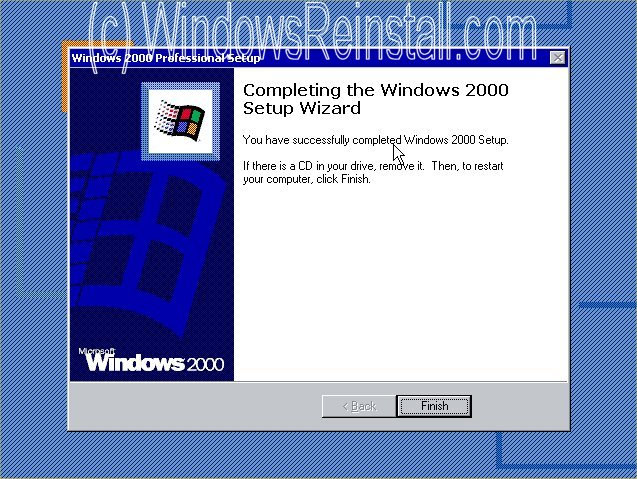 Windows will now continue to load…. 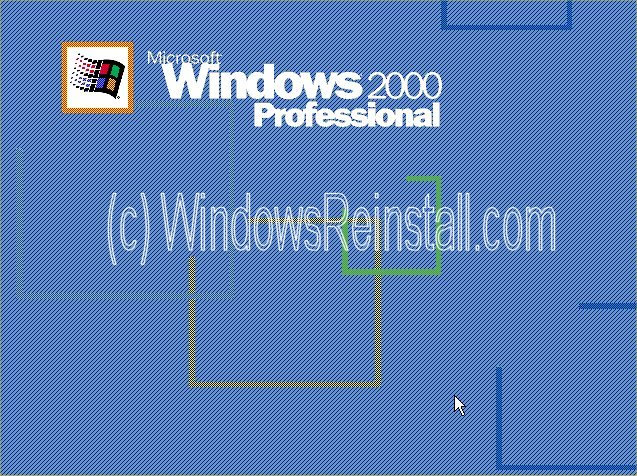 PART 6 and then reboot your computer for first boot. Due to the Windows 2000 CD being in drive, the following message will appear “Press any key to boot from CD”, do not press anything, just wait for the message to pass. 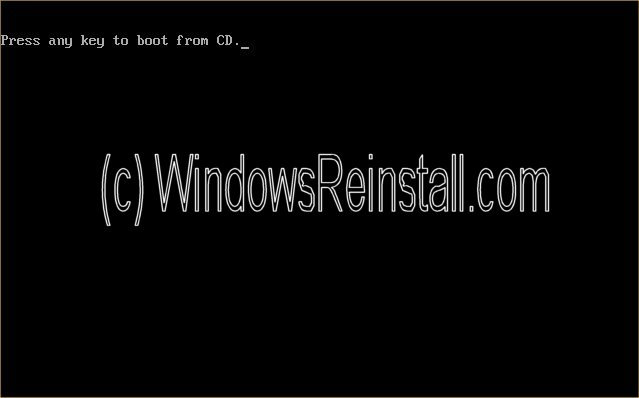 Windows will continue to load for first time…… 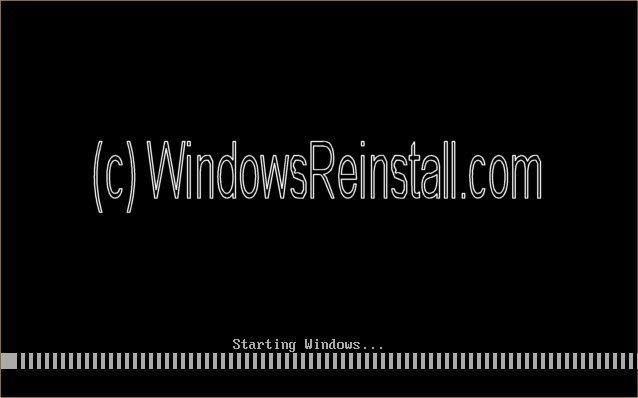 The Windows 2000 splash screen. 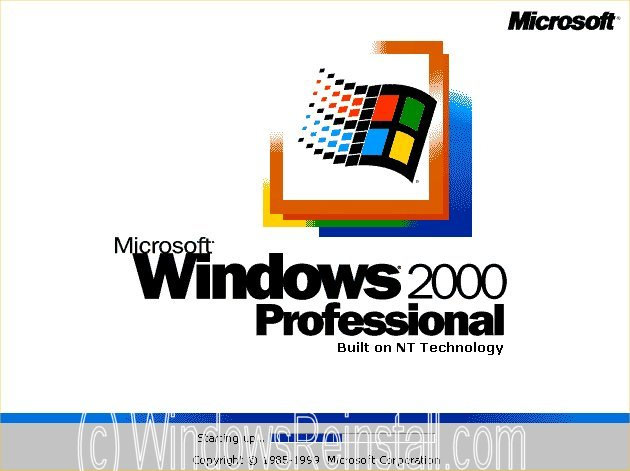 Now it begins starting. 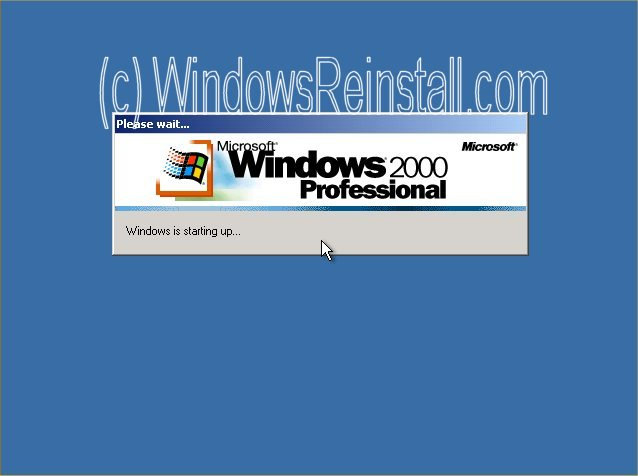 Now the Network ID wizard will appear. Click “NEXT” to continue. 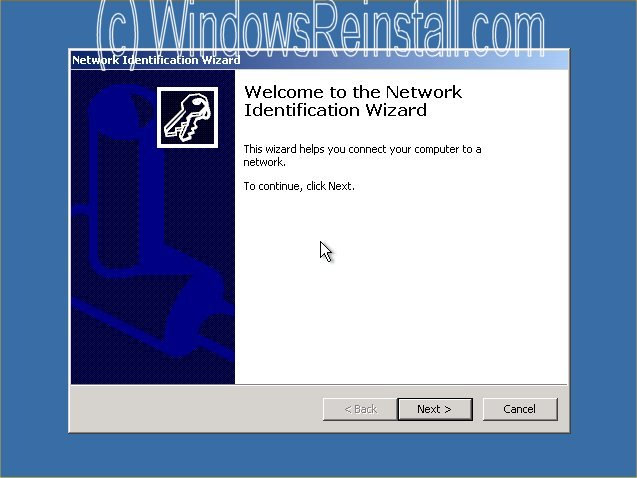 If you are using this computer on you own use “Windows always assume the following user….” option, This will create an account in the name you set previously in Personalize your computer. Set a password if need be. If you have multiple users then select “Users must enter a user name and password…”, this means you will have to log in as Administrator, then set up the user accounts from the Control Panel from within windows. Click “NEXT” when finished. 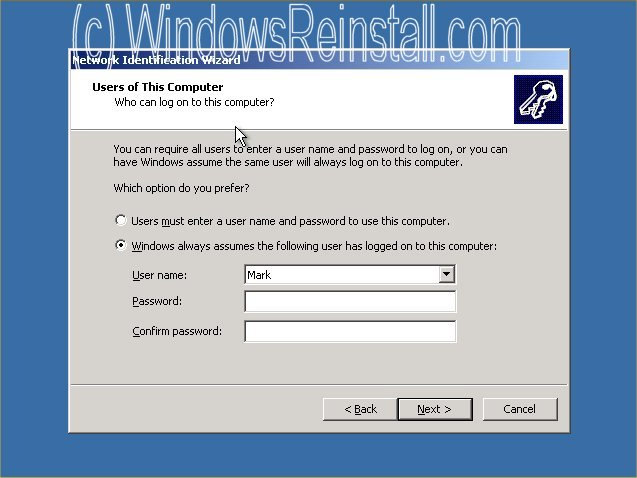 Now complete the Network setup by clicking “FINISH”. 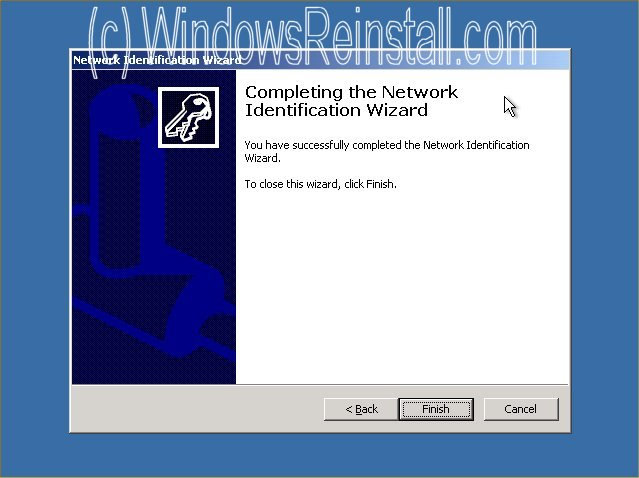 Now the logon screen, this will vary depending on how you set the login, and if you set a password or not, you may need to use “CTRL ALT DEL” for the login as Administrator, if you didn’t set a password then the system will login automatically as long as the “Windows always assumes….” option was selected. This screen shot is the “Windows always assume the following user….” option 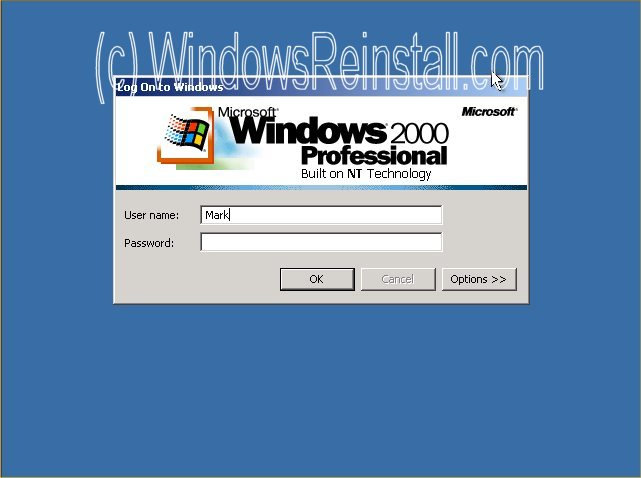 This screen shot is the “Users must enter a user name and password…” option 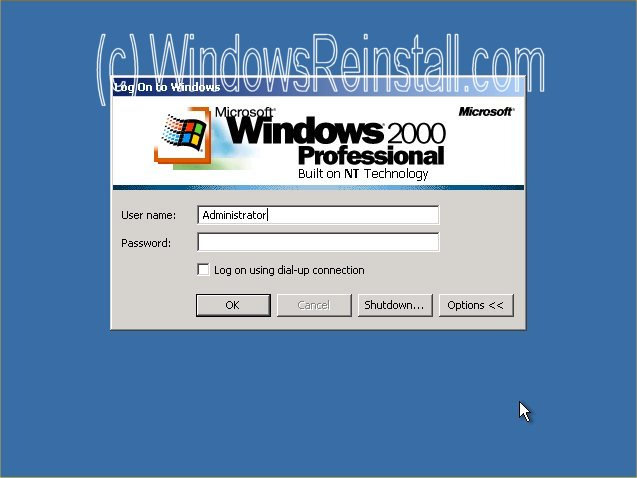 Once you have logged in you will arrive at the desktop, it is time to install drivers, setup network/internet, install service packs, setup user accounts, etc etc. 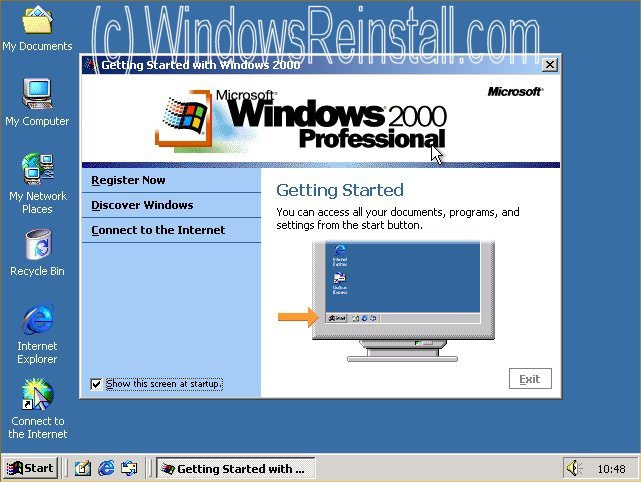 THE ENDND |

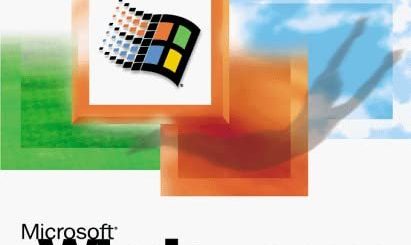
Recent Comments