How to Reset Windows 8 Guide
What’s Required for this guide: Windows 8 DVD or installation key. A computer.
To start this Windows 8 reset, insert the DVD/install key and boot/reboot your computer, it should automatically begin to run.
If not then make sure the drive is set to first boot in the BIOS, see this Windows 8 BIOS guide for more info.
Once your booting continue with this guide.

If booting of A USB key, you will skip this screen, if DVD then this is the next screen you will see, press “Any Key” to continue.

Two things may happen at this point (click on image to view it full size.), auto detection of problem (Left) or not (right)
Now the Options Menu, select “Troubleshoot”….
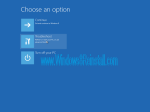
Now select “Reset your PC”
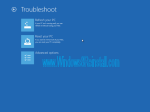
You will now be warned about the loss of all personal files and apps, if your OK to continue click “Next”

The reset/reinstall of has begun.

Now you will be asked if “All drives” require removing, or just the one Windows is on. The option is yours, but remember any drive connected will also loose their data. We recommend “Only the Drive where Windows is installed” Option… Only use “All Drives” if you are only removing Windows data.
Now select “Only the drive where Windows is installed”.
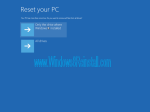
Now select “Fully clean the drive” if you wish no trace of your files to be restorable or select “Just remove my files” for a quick delete (this means there is a possibility of them being recovered using a data recovery program)
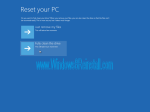
This is your last chance to change your mind, click “RESET” to continue and loose all your data and reinstall Windows to default settings.
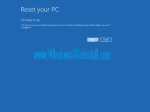
Reinstall (Resetting) process has now begun, no turning back now, be warned this process takes sometime and does not require you input until the end.

Eventually the process nears an end

Your system will now reboot..

Ignore this…

Windows will ready devices…
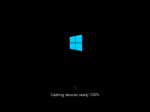
It will now “Get Ready”
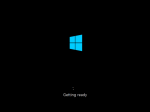
Then reboot again

Ignore this again

Windows will start loading…
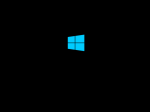
Time to Personalize…
Enter a name for the computer…. Click “Next to continue”
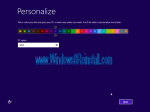
Settings time, click “Use express settings” to move quickly through, otherwise click “Customize” to continue
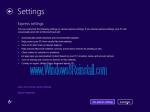
Select your settings for updates and privacy, click “Next” to continue
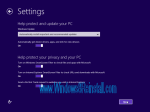
Select your settings for sending Microsoft info…. Click “Next” to continue…
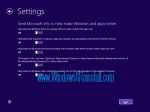
Check online for solutions option and app info sharing settings… Click “Next” to continue…
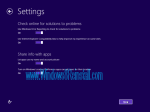
Now select your country, language and keyboard input, click “Next” to continue
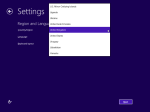
Finally enter your “User name” (and a password and password hint if you require them), click “Finish” to continue…
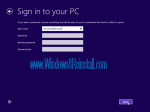
Then reboot again

Finally Ignore this again

Windows will start loading…
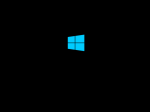
Ready itself….

Install more stuff
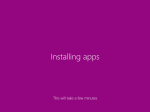
and finally back to the start menu
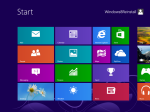
The End

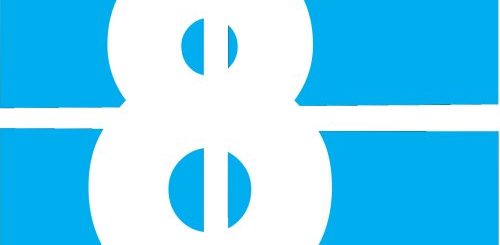
Recent Comments