How to install Windows 8
What’s Required for this guide:
Windows 8 DVD or installation key.
A computer.
To start this Windows 8 install, insert the DVD/install key and boot/reboot your computer, it should automatically begin to run.If not then make sure the drive is set to first boot in the BIOS.Once your booting continue with this guide.

As this is a fresh install Windows will start automatically.
_small.png)
First language and keyboard selection.
_small.png)
Change as required and click “Next” to continue.
_small.png)
All Versions but Enterprise: Now enter your product key which is located in your retail box or on a sticker on your computer or an envelope.
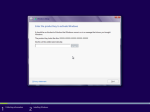
All Versions but Enterprise: Enter your key and click “Next”
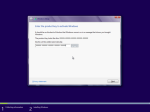
Now click “Install Now”
_small.png)
Setup will begin.
_small.png)
Now the Licence terms.
_small.png)
Read… If you agree click on “I accept the licence terms”, click “Next” to continue.
_small.png)
Now click “Custom Install Windows only” (The other option is for upgrading)
_small.png)
Now select the drive you wish to install on (Theres only one in our guide), if its new then it shall say “Unallocated Space”. Now select “Drive Options” to continue, if you select “Next” Windows will set the drive up for you.
_small.png)
Select “New” to setup drive…
_small.png)
Select size you want drive to be, click “Apply” to continue.
_small.png)
You will be informed that Windows needs to setup a separate partition, click “OK” to continue…
_small.png)
You can format it now if you wish or click “Next” and let Windows do it.
_small.png)
Windows will now install (This is the longest part, your input is not required so you can go do something else), Copying files is first..
_small.png)
Readying files next…
_small.png)
Installing features..
_small.png)
Installing updates….
_small.png)
Reboot…..
_small.png)
Rebooting…

Still booting…
_small.png)
Getting devices ready….
_small.png)
Restarting again….
_small.png)
booting….

More booting
_small.png)
Time to Personalize…
_small.png)
Enter a name for the computer…. Click “Next to continue”
_small.png)
Settings time, click “Use express settings” to move quickly through, otherwise click “Customize” to continue
_small.png)
Select your settings for updates and privacy, click “Next” to continue
_small.png)
Select your settings for sending Microsoft info…. Click “Next” to continue…
_small.png)
Check online for solutions option and app info sharing settings… Click “Next” to continue…
_small.png)
Finally enter your “User name”, click “Next” to continue…
Enter a password if you wish, you can leave it blank and just click “Finish”…
_small.png)
Repeat password
_small.png)
Enter password tip…. click “Finish”.
_small.png)
Settings are now finalized.
_small.png)
Message: “HI”
_small.png)
Message: “While we’re getting things ready….”
_small.png)
Message: “Check out the new way to use Windows”
_small.png)
Message: “After you PC is ready”
_small.png)
Message: “Move your mouse into any corner” (Click on images to enlarge)
_small.png)
_small.png)
_small.png)
_small.png)
Message: “We’re getting your PC Ready” (Click on images to enlarge)
_small.png)
_small.png)
_small.png)
_small.png)
Windows now finalises the installation of apps (Click on images to enlarge)
_small.png)
_small.png)
_small.png)
_small.png)
Welcome to your new Desktop
_small.png)
THE END

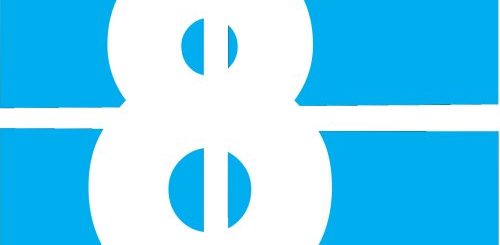
Recent Comments